今天要给大家介绍的是Word中的一个隐身家族,他们有时看不见,有些甚至还摸不着,表面上看都是一片空白,内里却大有不同,让很多有经验的Word老手都会懵。
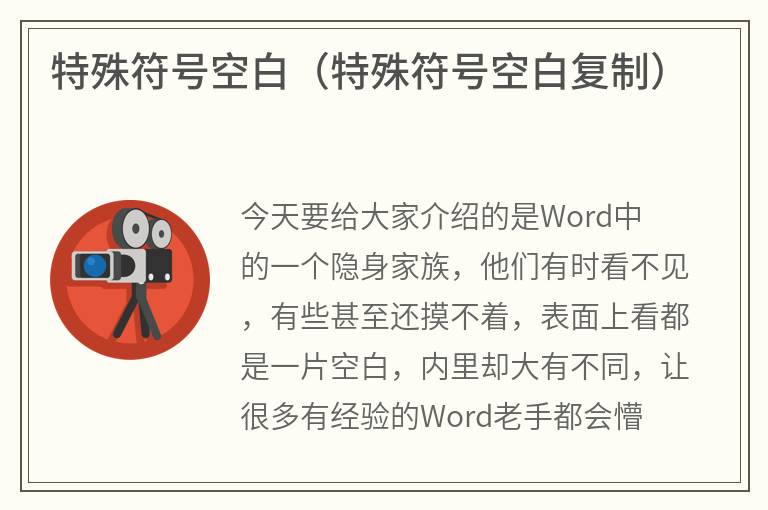
特殊符号空白(特殊符号空白复制)
看完本文,核心知识点,在此摘要:
①什么属于空白
②如何去掉空白
01
空白是什么
一看见文档里的空白,他们的第一反应是
怎么删除空白?
关于空白,一千个用户有一千个理解。
经历过各种『稀奇古怪』的案例后,总结了一下,希望能够帮到此刻阅读文章的您:
首先我们要分清楚Word里的空白是怎么回事,咱们得让他们显出原形!
①空格
上图就是按Spacebar键形成的空白,就是空格键啦。
很好理解吧,很容易删除,不多说了,查找空格,并替换为空即可。
②制表符
上图就是按Tab键可以形成的空白,一般也很好删除。
查找制表符^t,然后替换为空即可:
③特殊字符
有时,插入了一些特殊的空白字符,比如□,也就是全角的空格。
复制它,查找栏中粘贴全角的空格,替换为空,一般也能删除;
④图片或形状
这情况就很调皮了!没事插个空白图片或者形状,玩呢?
对于图片,查找图形^g替换为空进行删除。
⑤段落标记
没错,大段的软回车和硬回车,也会形成空白,您说是不是?
针对不同的换行符,有两种情况:
⑥分隔符
比如分节符也会产生空白,当光标放在字母H前,向前删除是没反应的。
可以查找分节符^b,替换为空进行删除。
⑦文档部件
比如,域代码Advance域,这个估计很少用到,但要知道它也会形成空白。
关于域代码,查找^d,替换为空就能够删除域代码了。
⑧开发工具的控件
如图显示的,是文本窗体所形成的空白。
……
以上这8种空白是比较好理解的,究其原因就是插入了一些内容,只要找到并删除它们,就能够解决。
再推荐一般性的清除空白指令^w,它能够找出文档中一般的空白内容,比如空格、制表符等等,替换成空就行了。
下面要讲的这一类,是由于格式设置不当从而产生的空白。
2.设置格式不当
①段落文字对齐方式
比如当您的文本设置了右对齐或者居中,那么看起来就是空白。
解决办法就是:修改成左对齐或者两端对齐。
还有人说下面的空格为什么删不了?因为是设置了分散对齐:
②段落缩进
如图显示的,是首行缩进8字符后,产生了假空白,从标尺上可以看出问题来。
当然,这种空白也很容易解决,调整段落的缩进值、间距值就好了。
③标尺
此问题同段落缩进、间距的问题一样,不标准的标尺设置,也会形成看起来像空白的区域。所以此处笔者就省略配图了。拖动标尺标记,进行调节。
④样式
此问题同段落缩进、间距的问题一样,样式的设置中会包含段落的设置,由于段落的缩进、间距过大,产生空白区域,也会影响样式的问题。此处也省略配图,哈哈。
接下来,就是一些不按常规套路出牌的空白,想想都很奇葩呢。
⑤表格
把表格边框线设置了无边框后,表格产生了的貌似空白,图中的A1单元格。
如果在字母H前,向前删除是一点没反应的。如果有反应,应该是您的手指酸胀了。
也很容易看出它是表格:
*表格左上角会有田字形的扩选按钮
*标尺会细分出多个列
*最右侧会出现多个对齐的回车
*表格末尾右下角会出现大小调整框
以上5个情况的冒牌空白,仔细看看就知道怎么回事了。
明白产生的原理,设置回正常状态就可以“删除”空白了。
小编一般拿出牛逼轰轰的清除格式工具,保证它们乖乖的——duang~一下:
在开始选项卡中的样式组中,点击下拉菜单按钮,会出现清除格式按钮。
*如果想更加快捷,可以右键单击添加至快速访问工具栏。
⑥页面的对齐方式
这个情况是『最难』想到的,因为正常情况一般不去设置。
前不久有学员求助:他的部门有一个萌新,制作文档封面里文字前有大片的空白删不掉。检查问题时萌新也很懵逼,不知道怎么处理。当时文件还要得很急……
由于保密性,小编做了一个示例,来观摩学习下吧:
通过布局选项卡,设置页面的版式,将垂直对齐方式设置成顶端对齐即可。
这里的居中、两端对齐和底端对齐选项,页面会自动调整段落的间距,产生极坏的美观体验。
这也是标题的答案,为什么Word里的空白删不掉?
答:这个空白只能通过页面设置的版式,更改垂直布局方式来解决,隐蔽性还是很强的。
所以,在一般的使用场景中,小编非常不建议选用这三个选项。一般默认都是顶端对齐设置。
02
本文小结



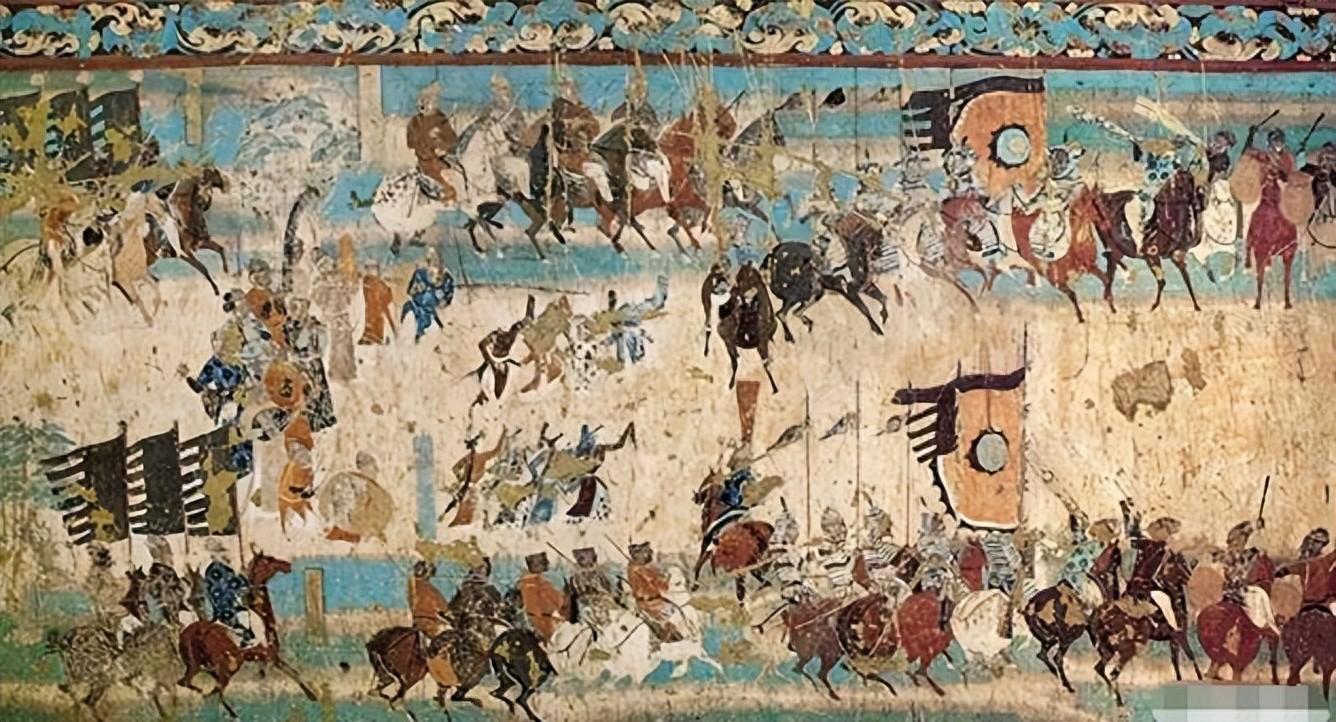
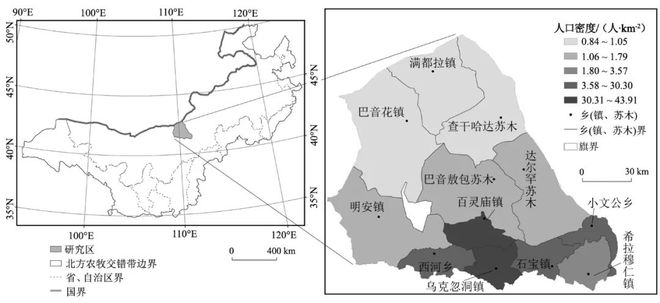
发表评论