全国学前教育管理信息系统
用户指导手册
(升级功能)
教育部基础教育司
教育部教育管理信息中心
二〇一九年六月
目录
1 功能升级总体说明
2 家庭成员信息录入说明
2.1 已录入幼儿学籍(补录)
2.2 未录入幼儿学籍(新增)
3 功能操作步骤
3.1 新建幼儿学籍
3.2 家庭成员信息管理
3.3 离园管理
3.3.1 正常离园
3.3.2 毕业离园
3.3.3 发生意外离园
3.3.4 历史离园查看
3.4 机构停办管理
3.5 账号申请管理
3.6 数据采集情况
1功能升级总体说明
配合个人所得税专项附加扣除,全国学前教育管理信息系统须录入监护人信息以满足个税改革相关要求,目前系统已完成改造,为保障数据的完整性和准确性,需要在完成对机构和账号及时更新的条件下,完善幼儿信息及家庭成员信息,并及时审核。具体要求如下:一是要保证所有幼儿园及各级教育行政部门有系统账号,未取得账号的省份由省级管理员及时申请账号,机构代码数据同步后,系统管理员可在系统管理->>账号审核管理下导出用户申请列表,提交至应用支撑平台,并及时跟踪账号申请状态;二是要区县主管部门及时核实已停办的机构,在系统中将相关幼儿园给予停办,以免引起问题学籍或学籍调转无人处理的情况;三是要幼儿园及时新建幼儿学籍,录入或补录监护人信息;四要幼儿园及区县主管部门及时审核学籍信息和处理问题学籍,区县主管部门及时审核机构基本信息。
本次升级功能主要包括:新建幼儿学籍、离园管理、家庭成员信息管理、机构停办管理、账号管理、系统查重功能、用户易用性提升。
注意:使用前,一、清空浏览器缓存;二、学籍和家庭成员信息导入通过系统下载最新模板。
2 家庭成员信息录入说明2.1已录入幼儿学籍(补录)
对于已录入幼儿学籍的情况,通过【幼儿管理->信息管理->幼儿学籍管理->家庭成员信息管理】系统录入,或者下载模板批量导入。
2.2未录入幼儿学籍(新增)
对于未录入幼儿学籍的情况,通过【幼儿管理->信息管理->幼儿学籍管理->新建幼儿学籍】同步录入或者导入家庭成员信息(需要下载系统最新导入模板)。
3 功能操作步骤3.1新建幼儿学籍
操作菜单:【幼儿管理->信息管理->幼儿学籍管理->新建幼儿学籍】,进入新建幼儿学籍页面。如下图所示:

图1.新建幼儿学籍列表页面
该模块包括“查询”、“新建幼儿学籍”、“修改”、“删除”、“提交”和“导入”功能。
1.查询
在“查询条件”列表中,可通过“姓名”、“性别”、“出生日期”按条件对新建的幼儿进行查询。点击按钮,可查询出满足条件的幼儿信息。如下图所示:

图2.幼儿信息查询结果页面
点击按钮,清空查询条件。
说明:
姓名支持模糊查询。
2.新建幼儿学籍
点击列表右上角按钮,进入幼儿关键信息录入页面。如下图所示:

图3.幼儿关键信息录入页面
编辑数据后,点击按钮,系统自动判断年龄,若年龄大于7岁,弹出超龄提示信息框。如下图所示:

图4.超龄提示窗口
点击按钮,自动进行查重校验;若信息没有与其他幼儿重复,则进入填写幼儿全部信息页面。如下图所示:

图5.新建幼儿学籍全部信息页面
填写幼儿其他信息,同时录入家庭成员信息,点击“添加行”按钮,可增加录入一名家庭成员信息,最多可添加10名家庭成员信息。
点击按钮,再次弹出确认提示框。如下图所示:

图6.保存提示窗口
点击按钮,保存幼儿及家庭成员信息。
注:“保存”按钮,临时保存,幼儿数据不会进入学籍查重;“提交”按钮,提交后,幼儿数据进入学籍省内查重。
3.修改
在列表中勾选幼儿前方的复选框,点击按钮,弹出“幼儿信息变更”页面。如下图所示:

图7.幼儿信息变更页面
编辑数据后,点击按钮,弹出确认提示框。如下图所示:

图8.提交提示窗口
点击按钮,幼儿全部信息提交到系统中进行省内查重。
点击按钮,返回到新建幼儿学籍列表页面。
4.删除
在列表中勾选幼儿信息前的复选框,点击按钮,弹出删除确认提示框。如下图所示:
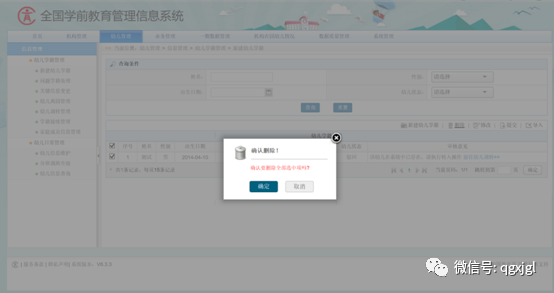
图9.确认删除窗口
点击按钮,删除选中的幼儿信息;点击按钮,取消删除幼儿信息。
说明:
可同时勾选一条或多条幼儿信息进行删除操作。
5.提交
在列表中勾选幼儿名称前方的复选框,点击按钮,弹出确认提示框。如下图所示:

图10.提交确认提示窗口
点击按钮,幼儿全部信息提交到系统中进行省内查重;点击按钮,取消提交幼儿信息。
说明:
可勾选一条或多条幼儿信息进行提交操作。
6.导入
点击右上角按钮,弹出导入提示框。如下图所示:

图11.数据导入窗口
选择“下载导入模板”链接,下载导入模板。如下图所示:

图12.导入模板下载窗口
打开导入模板,如下图所示:

图13.幼儿导入模板
注意不要修改模板结构,模板填写详细说明请点击按钮。
编辑完数据后,在导入页面,点击按钮,选择Excel数据文件。如下图所示:

图14.数据文件选择窗口
点击按钮,选中数据文件。如下图所示:
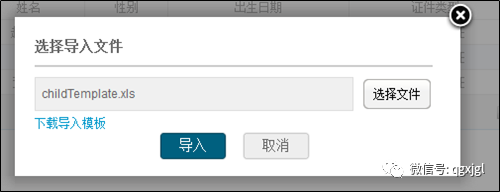
图15.数据文件选中窗口
点击按钮,若导入数据填写有误,系统打开校验错误日志信息页面,如下图所示:

图16.错误日志信息窗口
若数据填写无误,提示导入成功,数据导入至系统中。如下图所示:

图17.数据导入成功提示框
注意:
1.输入域后带有“*”的都为必填项;
2.其他填写内容须满足数据格式要求;
3.幼儿姓名拼音幼儿系统默认生成,用户可自己修改;
4.证件类型为居民身份证时,国籍只能选择中国籍;国籍为非中国时,民族、户口所在地、户口性质、非农户口类型、出生所在地、是否独生子女、是否留守儿童、是否进城务工子女等信息不可选择;
5.修改幼儿信息时,只能选择一条记录,不选或多选有相应的提示信息。
3.2家庭成员信息管理
操作菜单:【幼儿管理->信息管理->幼儿学籍管理->家庭成员信息管理】,进入家庭成员信息管理页面。如下图所示:

图18.家庭成员信息管理列表页面
该模块包括“查询”、“新建”、“修改”、“删除”和“导入”功能。
1.查询
在“查询条件”列表中,可通过“幼儿姓名”、“学籍号”、“幼儿身份证号”、“家庭成员姓名”、“成员身份证件类型”、“成员身份证件号”、“联系电话”、“成员关系”、“班级名称”和“班级类别”按条件对家庭成员进行查询。点击按钮,可查询出满足条件的家庭成员信息。如下图所示:

图19.家庭成员信息查询结果页面
点击按钮,清空查询条件。
2.新建家庭成员信息
点击列表右上角按钮,进入幼儿家庭成员信息录入页面。如下图所示:

图20.家庭成员信息新建页面
点击幼儿姓名后的按钮,弹出幼儿选择页面。如下图所示:

图21.幼儿查询列表页面
该页面可通过“幼儿姓名”、“幼儿身份证件号码”、“班级名称”、“是否录入家庭成员信息”按条件对幼儿进行查询。点击按钮,可查询出满足条件的幼儿信息。如下图所示:

图22.幼儿查询列表查询结果页面
点击幼儿信息后面的按钮,幼儿姓名和身份证件号会出现在新建家庭成员信息页面。如下图所示:
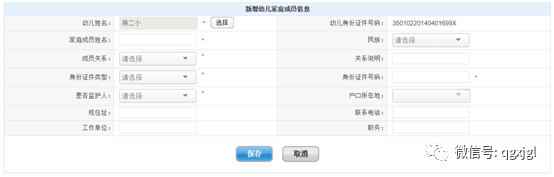
图23.幼儿查询列表选择幼儿后的结果页面
编辑数据后,点击按钮,返回至家庭成员信息管理列表页面;点击按钮,若未选择幼儿会弹出未选择幼儿的提示信息框。如下图所示:

图24.未选择幼儿提示页面
若已经选择幼儿,点击按钮,则弹出确认提示框。如下图所示:

图25.保存提示窗口
点击按钮,幼儿家庭成员保存成功,弹出成功提示框。如下图所示:

图26.保存成功提示窗口
点击按钮,返回到家庭成员信息管理列表页面。
3.修改
在列表中勾选家庭成员前方的复选框,点击按钮,弹出“幼儿信息变更”页面。如下图所示:

图27.家庭成员信息变更页面
编辑数据后,点击按钮,返回至家庭成员信息管理列表页面;点击按钮,则弹出确认提示框。如下图所示:
图28.

保存提示窗口
点击按钮,幼儿家庭成员保存成功,弹出成功提示框。如下图所示:

图29.保存成功提示窗口
点击按钮,返回到修改幼儿家庭成员信息页面。
4.删除
在列表中勾选家庭成员信息前的复选框,点击按钮,弹出删除确认提示框。如下图所示:

图30.确认删除窗口
点击按钮,删除选中的家庭成员信息;点击按钮,取消删除家庭成员信息。
说明:
可同时勾选一条或多条家庭成员信息进行删除操作。
5.导入
点击右上角按钮,弹出导入提示框。如下图所示:

图31.批量导入窗口
选择“模板下载”链接,下载导入模板。如下图所示:

图32.批量导入模板下载窗口
批量导入下载的模板中包含本机构所有未维护家庭成员信息的幼儿。如下图所示:

图33.批量下载excel模板
模板中“系统校验码”、“幼儿姓名”、“幼儿性别”、“幼儿出生日期”、“幼儿身份证件号码”不能改动。
编辑完模板数据后,在导入提示框页面,点击按钮,选择Excel数据文件。如下图所示:

图34.数据文件选择窗口
点击按钮,选中数据文件。如下图所示:
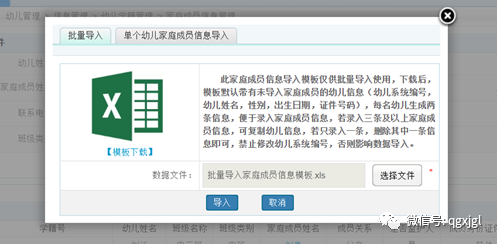
图35.批量导入数据文件选中窗口
点击按钮,若导入数据填写有误,系统打开校验错误日志信息页面,如下图所示:

图36.批量导入错误日志信息窗口
若数据填写无误,提示导入成功,数据导入至系统中。如下图所示:

图37.批量数据导入成功提示框
注意:
1.输入域后带有“*”的都为必填项;
2.其他填写内容须满足数据格式要求;
点击上方按钮,切换至单个幼儿家庭成员信息导入页面,如下图所示:

图38.单个幼儿家庭成员数据导入窗口
选择“模板下载”链接,下载导入模板。如下图所示:

图39.单个幼儿家庭成员导入模板下载窗口
编辑完模板数据后,在导入提示框页面,点击按钮,选择Excel数据文件。如下图所示:

图40.数据文件选择窗口
点击按钮,选中数据文件。如下图所示:

图41.单个幼儿家庭成员数据文件选中窗口
输入要导入家庭成员的幼儿姓名,选择幼儿。如下图所示:

图42.幼儿选择窗口
点击按钮,若未选择幼儿,则会弹出提示框,如下图所示:

图43.未选择幼儿提示窗口
若导入数据填写有误,系统打开校验错误日志信息页面,如下图所示:
图44.错误日志信息窗口
若数据填写无误,提示导入成功,数据导入至系统中。如下图所示:

图45.数据导入成功提示框
注意:
1.输入域后带有“*”的都为必填项;
2.其他填写内容须满足数据格式要求;
3.3离园管理
本模块用于幼儿的离园操作,包括正常离园、毕业离园、发生意外离园、历史离园查看。
3.3.1 正常离园
操作菜单:【幼儿管理->信息管理->幼儿学籍管理->幼儿离园管理】,默认进入幼儿离园管理正常离园维护页面。如下图所示:

图46.正常离园维护页面
该模块包括“查询”,“离园”和“批量离园”功能。
1.查询
在“查询条件”列表中,可通过“姓名”、“性别”、“出生日期”、“入园日期”、“班级名称”、“班级类别”按条件对幼儿进行查询。点击按钮,可查询满足条件的幼儿信息。如下图所示:

图47.正常离园查询结果页面
点击按钮,清空查询条件。
说明:
姓名、班级名称支持模糊查询。
2.离园
点击按钮,进入离园信息填写页面。如下图所示:

图48.正常离园信息填写
编辑数据后,点击按钮,弹出保存提示框。如下图所示:

图49.确认保存提示窗口
点击按钮,返回至正常离园维护页面;点击按钮,保存离园信息成功。如下图所示:

图50.保存成功窗口
3.批量离园
点击按钮,进入批量离园页面,如下图所示:

图51.幼儿批量离园(个人)
离园操作方式可以按个人(多选),按班级(多选),如下图所示:

图52.幼儿批量离园(班级)
点击按钮,系统弹出确认操作提示框,如下图所示:

图53.离园确认窗口
点击按钮,批量离园操作完毕。
3.3.2毕业离园
选择[毕业离园]页签,进入毕业离园维护页面。如下图所示:
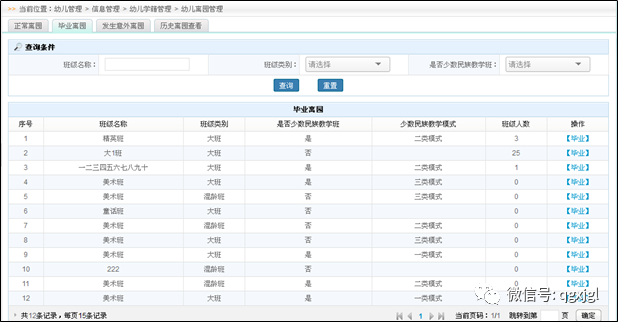
图54.毕业离园维护页面
该模块包括“查询”和“毕业”功能。
1.查询
在“查询条件”列表中,可通过“班级姓名”、“班级类别”、“是否少数民族教学班”按条件对班级进行查询。点击按钮,可查询满足条件的班级信息。如下图所示:

图55.毕业离园查询结果页面
点击按钮,清空查询条件。
说明:
班级名称支持模糊查询。
2.毕业
点击按钮,进入毕业离园详细页面。如下图所示:

图56.毕业离园详细页面
该页面包含“查询”、“留园”、“毕业”功能。
3.查询
在“查询条件”列表中,可通过“姓名”、“性别”、“是否留园”按条件对幼儿进行查询。点击按钮,可查询满足条件的幼儿信息。如下图所示:

图57.详细信息查询结果页面
点击按钮,清空查询条件。
说明:
姓名支持模糊查询。
4.留园
在列表中勾选序号前方的复选框,点击按钮,弹出确认提示框。如下图所示:

图58.提交确认窗口
点击按钮,幼儿留园成功。
注意:
可勾选一条或多条幼儿信息进行留园操作。
5.毕业
点击按钮,弹出班级毕业页面。如下图所示:

图59.班级毕业页面
点击按钮,毕业离园成功。
3.3.3发生意外离园
选择[发生意外离园]页签,进入发生意外信息列表页面。如下图所示:

图60.意外离园维护页面
该模块包括“查询”、“意外登记”功能。
1.查询
在“查询条件”列表中,可通过“姓名”、“性别”、“出生日期”、“入园日期”、“班级名称”、“意外类型”、意外发生日期等条件对幼儿进行查询。点击按钮,可查询满足条件的幼儿信息。
2.意外登记
点击按钮,弹出意外登记页面。如下图所示:

图61.意外离园登记页面
选择幼儿姓名,填写其他信息后,点击按钮,弹出确认提示框。如下图所示:

图62.保存确认窗口
点击按钮,返回至发生意外离园列表页面;点击按钮,意外登记成功。
3.3.4 历史离园查看
选择[历史离园查看]页签,进入历史离园查看页面。如下图所示:

图63.历史离园信息查看页面
在“查询条件”列表中,可通过“姓名”、“性别”、“出生日期”、“证件号码”、“离园年度”、“离园时间”按条件对幼儿进行查询。点击按钮,可查询满足条件的幼儿历史离园信息。
点击按钮,清空查询条件。
说明:
幼儿姓名、证件号码支持模糊查询。
3.4机构停办管理
操作菜单:【业务管理->机构数据管理->机构停办管理】,进入机构停办管理列表页面。如下图所示:

图64.机构停办管理列表页面
该模块包括“查询”、“停办”和“恢复”功能。
1.查询
在“查询条件”列表中,可通过“机构代码”、“机构名称”、“机构状态”按条件对机构进行查询。点击按钮,可查询出满足条件的机构信息。如下图所示:

图65.机构信息查询结果页面
点击按钮,清空查询条件。
2.停办
点击操作列的按钮,进入停办机构概况信息页面。如下图所示:

图66.停办机构概况信息页面
选择停办日期后,点击按钮,返回至机构停办管理列表页面;点击按钮,则弹出确认提示框。如下图所示:

图67.确认停办提示窗口
点击按钮,机构停办成功,弹出成功提示框。如下图所示:

图68.停办成功提示窗口
点击按钮,返回到机构停办管理列表页面。
3.恢复
点击操作列的按钮,弹出恢复确认提示框。如下图所示:
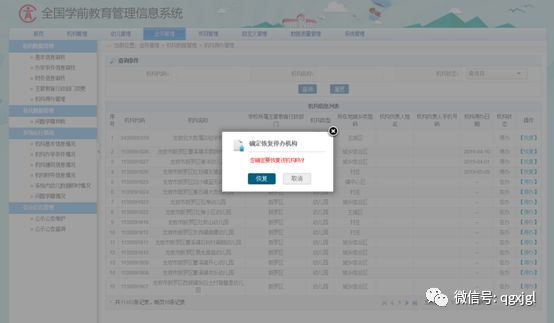
图69.确认恢复停办提示窗口
点击按钮,机构恢复成功,弹出成功提示框。如下图所示:
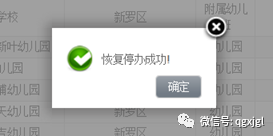
图70.恢复停办成功提示窗口
点击按钮,弹出窗口关闭。
3.5账号申请管理
操作菜单:【系统管理->系统维护->账号申请管理】,进入账号申请管理列表页面。如下图所示:

图71.账号申请管理列表页面
该模块包括“查询”和“导出”功能。
1.查询
在“查询条件”列表中,可通过“申请批次”、“组织机构名称”、“组织机构级别”按条件对机构进行查询。点击按钮,可查询出满足条件的机构信息。如下图所示:

图72.账号信息查询结果页面
点击按钮,清空查询条件。
说明:
组织机构名称支持模糊查询。
2.导出
点击列表右上角按钮,弹出选择申请批次页面。如下图所示:

图73.选择申请批次页面
点击按钮,导出账号申请表。如下图所示:

图74.导出excel信息
点击,弹出框关闭。
3.6数据采集情况
各级教育管理部门用户,操作菜单:【业务管理>系统运行情况>数据采集情况】,进入数据采集情况页面,了解各地及各幼儿园数据采集情况,包含机构基本信息(机构总数、基本信息已审核、基本信息已审核比例),幼儿采集情况(未录入幼儿机构数、未录入幼儿机构数比例、幼儿数总计、已审核通过数、问题学籍数、未录入监护人幼儿数、未录入监护人幼儿比例),如下图所示:

图75.数据采集情况
报表可逐级下钻,直至查看机构采集情况。



发表评论