抠图小编相信大家都有自己的秘诀,但是你掌握了几种呢,今天小编给大家带来了Photoshop利用通道抠人物头像教程,这篇教程主要利用通道、色阶等工具来处理照片,让你快速的抠出自己想要的效果,下面我们一起来看看Photoshop利用通道抠人物头像教程的具体内容吧。
步骤一、首先打开图片素材。

步骤二、接着我们点击通道按钮,在通道面板中,观察RGB各个通道的明暗度对比效果,选择明暗度对比高的通道进行复制,在这里,小编选择蓝通道进行处理。如图所示:
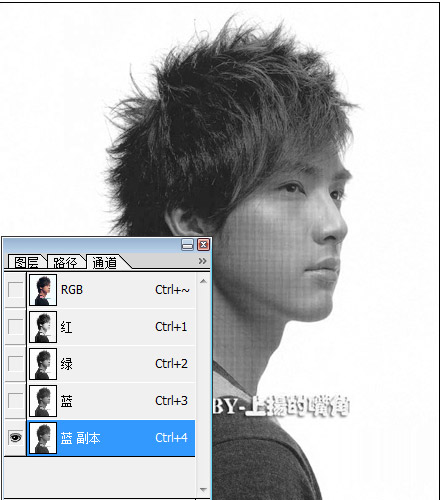
步骤三、接着在通道上面利用工具箱中的路径工具勾选人物的主体,如图所示:
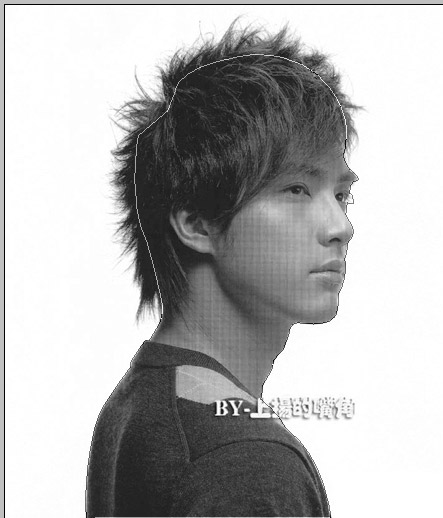
步骤四、接着按下键盘的【CTRL+回车】将路径转化为选区,然后进行适当的羽化,小编这里设置的羽化值为5.如图所示:
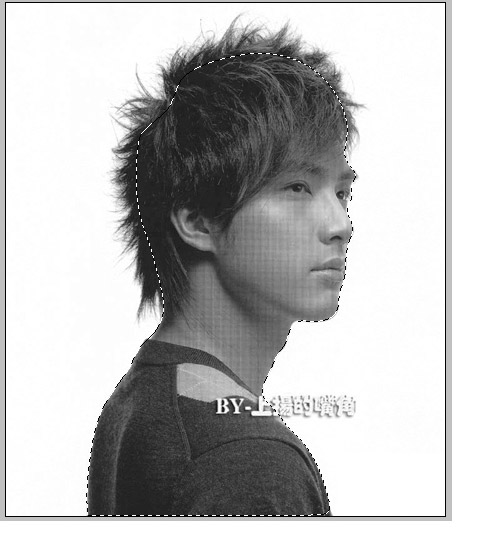
步骤五、然后将选区填充为黑色,按下键盘的【CTRL+D】取消选区,如图所示:
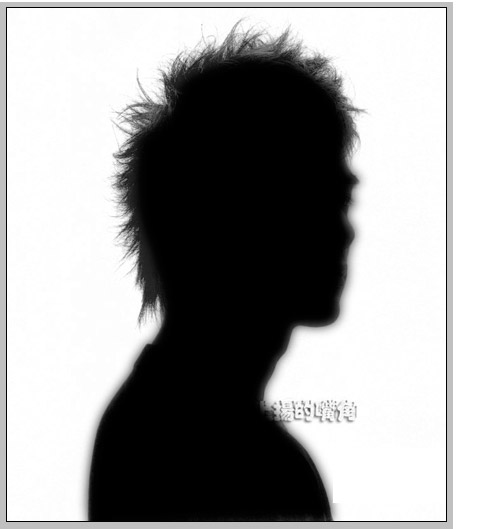
步骤六、接着用色阶调整明暗程度,将色阶0 0.38 232。得到如下效果:
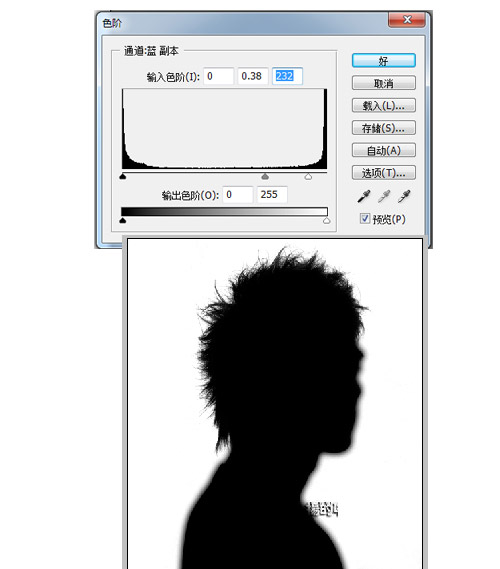
7、然后按住【CTRL】键,在该图层上面点击鼠标左键将通道载入选区,然后点击图层按钮,回到图层界面,再反选,并且新建一个图层,如图所示:

8、选择一个合适的背景,建议颜色不宜太深,放到人物图层后面,发现人物的头发旁边有白色的杂色,接着执行图层>>修边>>去除白色杂边,如图所示:

9、看人物旁边有白色的线条,感觉还是不能很好的融合,那么我们利用钢笔工具勾选删除,效果如图所示:

10、最后将人物进行色相平衡调节,最终效果如图:

以上就是关于Photoshop利用通道抠人物头像教程的全部内容,希望大家喜欢,是不是很简单的操作,大家快去试试吧。

发表评论