这篇文章详细记录了两种查看Ubuntu系统版本的方法,命令行和桌面方式。
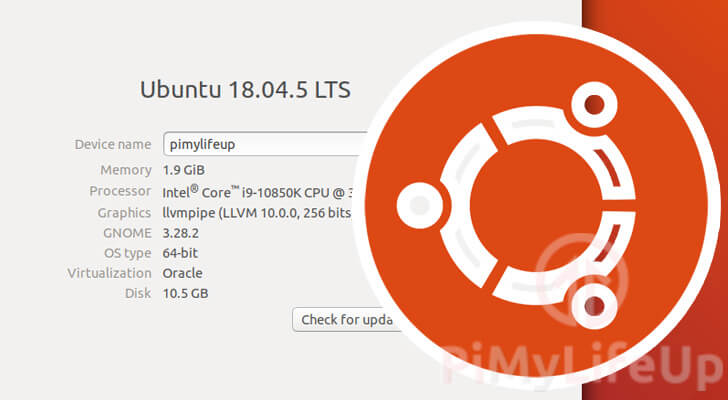
如果是第一次使用Ubuntu系统,了解所运行的Ubuntu版本是非常有好处的,因为不同的Ubuntu版本可以利用和支持的软件不同,系统的配置也略有不同。Canonical每半年推出一个Ubuntu的新版本,这些版本可能都有一些细微的变化。
每隔两年,Canonical会标记一个长期支持的版本。这些版本保持支持5年,是大多数服务器应该利用的版本。
在本指南中,您将学会使用命令行或图形界面来确定正在运行的Ubuntu版本。
使用命令行检查Ubuntu版本
使用命令行有多种方法可以检查Ubuntu的版本,本节将向您展示四种不同的查看Ubuntu版本的方法,使用起来非常简单。
如果使用的是Ubuntu的桌面版,可以按CTRL+ALT+T打开终端。另外,也可以在活动界面中搜索 “终端”应用。
使用lsb_release来检索Ubuntu的版本
第一个方法,看下如何利用lsb_release工具。lsb_release软件会显示当前操作系统的信息,如其代号、描述和发布版本。
作为Linux Standard Base (LSB)的一部分,这个工具可以在Ubuntu的大多数新版本上使用。
这个工具是使用终端检查Ubuntu版本的最直接的方法。
1. 要使用lsb_release工具输出Ubuntu版本信息,可以使用以下命令。
lsb_release -a通过使用”-a “参数,告诉该工具输出所有可用的发布信息。
2. 运行这个命令,应该会看到像我下面的东西。
这段文字输出了当前Ubuntu版本的所有信息。
No LSB modules are available.
Distributor ID: Ubuntu
Description: Ubuntu 20.04.1 LTS
Release: Ubuntu 20.04
Codename: focalDistributor ID:-通常情况下,这个值是操作系统提供商的名称。
由于运行的是Ubuntu操作系统,这个值应该是 “Ubuntu”。
Description:–在Ubuntu的情况下,描述通常包含更长的版本名称。
在上面的例子中,可以看到我正在运行Ubuntu 20.04.1,这是一个LTS(长期支持)版本。
Release:- Ubuntu只用发布值来表示主要版本号。
在我的例子中,这个值是 “Ubuntu 20.04”
如果你运行的是Ubuntu的旧版本,比如18.04.5 LTS,那么这个值应该是 “Ubuntu 18.04″。
Codename:-这个工具提供了的最终版本信息是发布代号。
Ubuntu的每个主要版本都有一个代号。一般来说,Ubuntu团队喜欢用动物的名字作为代号。
例如,Ubuntu 20.04被称为Focal Fossa,Ubuntu 18.04被称为Bionic Beaver。
查看lsb-release文件的内容
lsb_release工具实际上是显示存储在/etc/目录下的文件内容的快捷方法。
如果愿意,可以通过输出这个文件到命令行来查看Ubuntu版本。
1. 使用cat命令,可以将/etc/lsb-release文件打印到终端。
使用下面的命令将文件的内容输出到终端。
cat /etc/lsb-release2. 下面是一个例子,应该在终端中看到的显示内容。
如果以前使用过lsb_release命令,会发现结果是相似的。
DISTRIB_ID=Ubuntu
DISTRIB_RELEASE=20.04
DISTRIB_CODENAME=focal
DISTRIB_DESCRIPTION="Ubuntu 20.04.1 LTS"从/etc/issue文件中查看Ubuntu版本
大多数发行版,比如Ubuntu,都会在”/etc/”目录下存储一个名为 “issue “的文件。
该文件通常用于包含在登录提示前打印的系统标识。
可以使用这个系统标识符来检查Ubuntu版本。
1. 使用cat命令来显示”/etc/issue “文件的内容。
cat /etc/issue2. 从这个命令的输出中,应该看到类似下面的东西。
Ubuntu 20.04.1 LTS \n \l可以看到,这个文本文件通常会包含完整的版本名称,包括次要版本和LTS代号。
使用/etc/os-release检查Ubuntu版本
如果前面两个文件没有得到你所需要的东西,可以尝试查看”/etc/os-release “文件的内容。
这个文件是systemd系统和服务管理器的一部分。
由于Ubuntu在16.04版本才开始使用systemd,所以这个方法只适用于新版本。
1. 可以利用方便的cat命令来获取文件的内容。
在Ubuntu设备上运行以下命令,从文件中输出版本信息。
cat /etc/os-release2. 使用该命令,应该看到出现以下版本信息。
NAME="Ubuntu"
VERSION="20.04.1 LTS (Focal Fossa)"
ID=ubuntu
ID_LIKE=debian
PRETTY_NAME="Ubuntu 20.04.1 LTS"
VERSION_ID="20.04"
HOME_URL="https://www.ubuntu.com/"
SUPPORT_URL="https://help.ubuntu.com/"
BUG_REPORT_URL="https://bugs.launchpad.net/ubuntu"
PRIVACY_POLICY_URL="https://www.ubuntu.com/legal/terms-and-policies/privacy-policy"
VERSION_CODENAME=focal
UBUNTU_CODENAME=focal这个命令提供了更多的关于操作系统的信息,如支持URL。
最感兴趣的两个值是 “PRETTY_NAME “和 “VERSION_ID”。
PRETTY_NAME “值提供完整的版本名称,包括是否使用LTS版本。
VERSION_D “值只会告诉正在使用的Ubuntu的主要版本。
使用hostnamectl检索版本。
使用命令行检索Ubuntu版本的最后一种方法是利用hostnamectl工具。
这个工具只能在Ubuntu 16.04和更新的版本上用,所以请先尝试其他方法。
通常情况下,这个工具是用来提供系统主机名信息的,但它也提供了Ubuntu版本等信息。
1. 使用hostnamectl命令很简单。
需要做的就是在终端上输入以下内容。
hostnamectl2. 从这个命令中,应该最终得到如下的结果。
Static hostname: pimylifeup
Icon name: computer
Chassis: computer
Machine ID: 0266759ccc6d42aaa421677f7683aad7
Boot ID: a0cf74546c254e668a59821653736478
Operating System: Ubuntu 20.04.1 LTS
Kernel: Linux 5.8.0-40-generic
Architecture: x86-64
从中唯一感兴趣的是 “Operating System“值。
从上面的例子可以看出,目前运行的是Ubuntu 20.04.1 LTS。
桌面版查看Ubuntu版本
也可以使用桌面界面来查看正在运行的Ubuntu版本。
光看界面就能看出运行的是什么版本。
本节将展示如何在Ubuntu 18.04和20.04的桌面界面中找到版本。
Ubuntu 20.04桌面版
这些步骤对于Ubuntu的大多数版本来说应该是有些相似的。
1. 要检索完整的Ubuntu版本号,需要进入设置。
首先点击菜单栏的右上方。
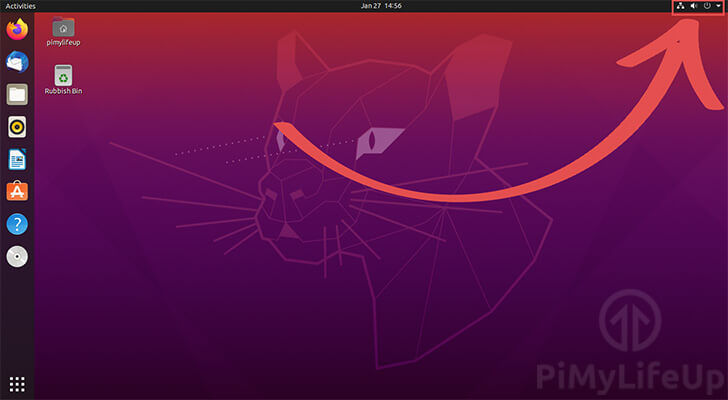
2. 打开面板后,就可以加载设置了。
点击 “Settings”选项进行操作。
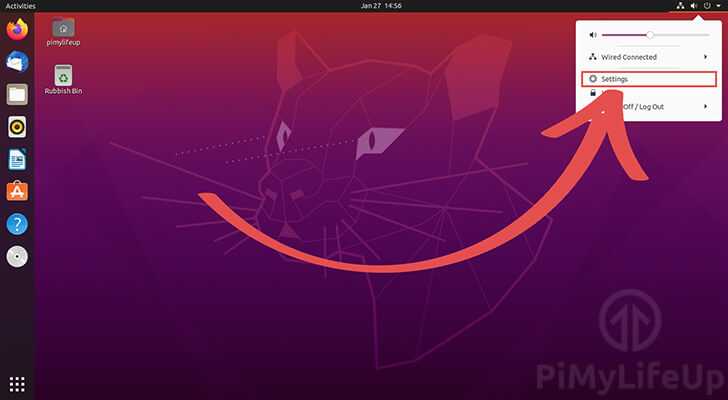
2. 现在进入了设置对话框,需要换到 “About”标签(1.
可以在左侧边栏找到这个选项卡。可能需要向下滚动,因为这个选项位于底部。
进入 “About”页面后,可以查看 “OS Name”的值(2.)来查看当前操作系统的版本。
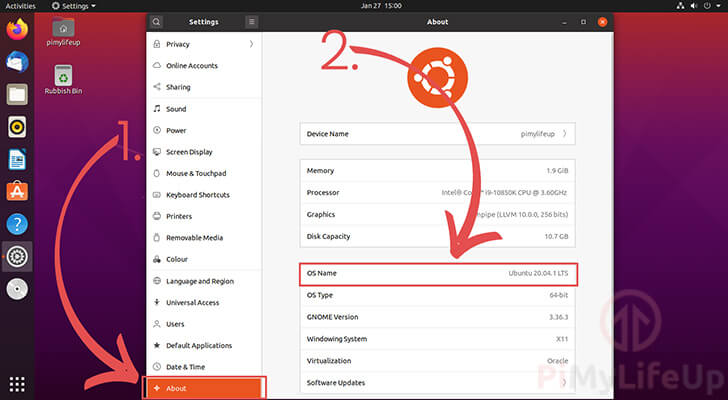
Ubuntu 18.04桌面版
本节展示18.04的Ubuntu获取完整版本名称的步骤。
1. 首先,需要进入设置菜单。
最简单的方法之一就是点击任务栏右上角。
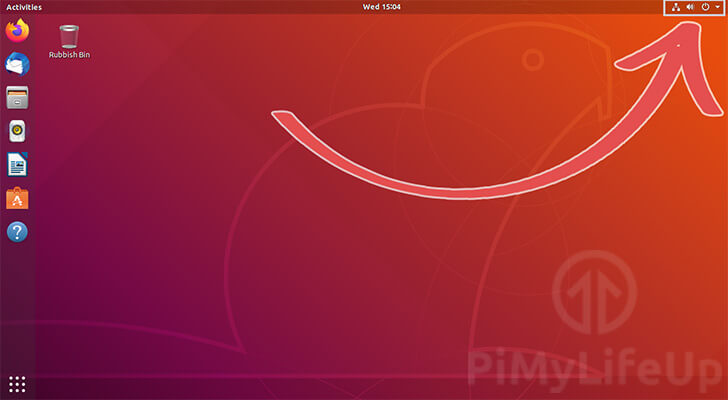
2. 应该会出现一个下拉框。
要打开 “Settings”菜单,点击扳手和螺丝刀图标。
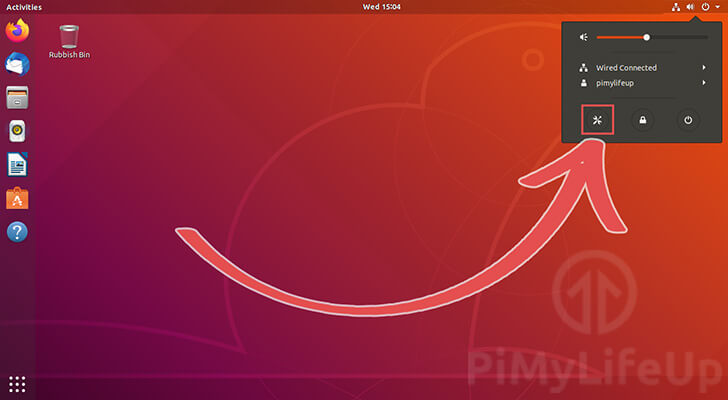
3. 现在已经打开了设置菜单,需要换到 “Details”标签。
在左侧边栏找到 “Details”,点击它。
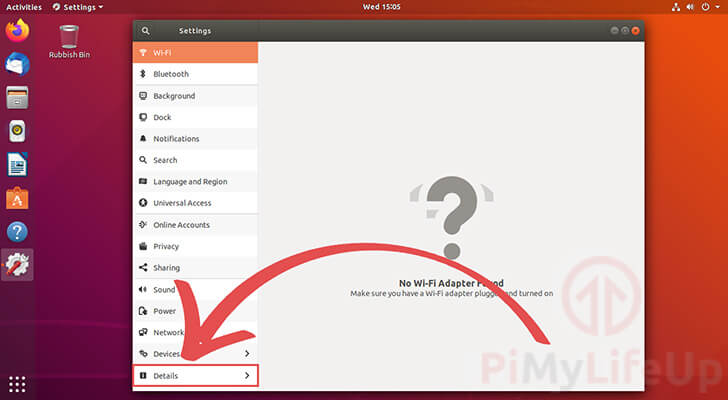
4. 此界面应直接打开关于页面。
在这里应该可以看到正在运行的Ubuntu版本的全名。
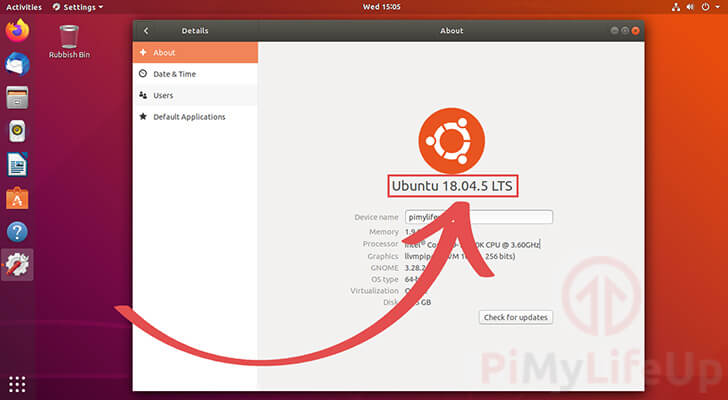
结论
希望到这类,您已经知道怎么查看Ubuntu系统的版本了。
如果在查找Ubuntu版本时遇到问题,请在下面留言。
提交评分
平均: 5 / 5. votes: 1
到目前为止还没有投票!成为第一位评论此文章。
欢迎转载,请留下出处链接:Labno3 » 两种方法告诉你,如何查看Ubuntu系统版本
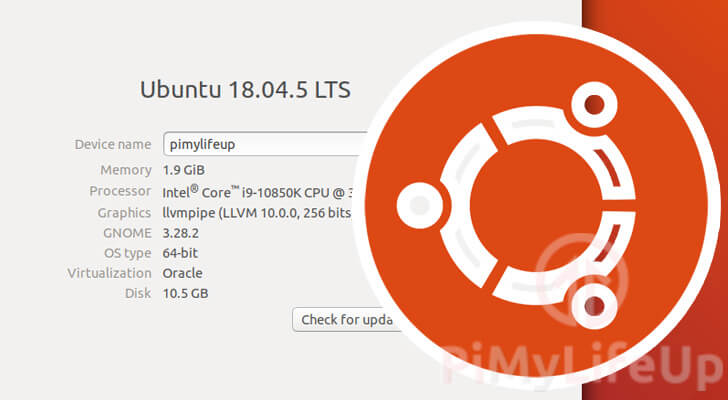
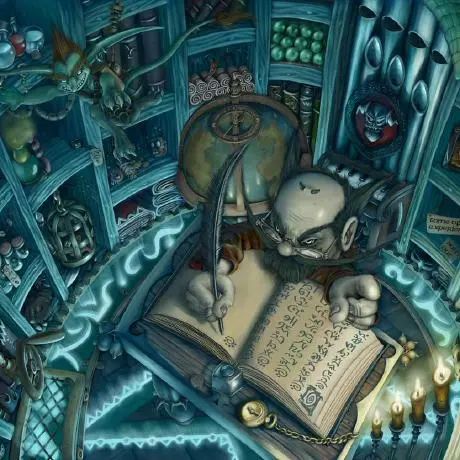
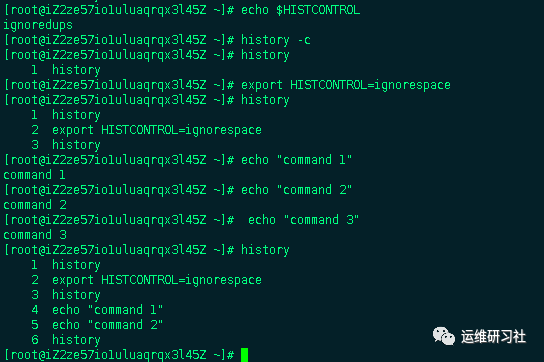

发表评论