在日常使用电脑时,我们常常需要将文件从一个文件夹或电脑拷贝到另一个文件夹或电脑上。当我们想查看之前的拷贝记录时,该如何操作呢?本文将为您介绍如何查看电脑拷贝记录。
1.首先点击“开始菜单”选择“设置”。
2.选择“系统”设置。
3.在左侧选择“剪贴板”,然后打开右侧的“剪贴板历史记录”。
4.设置后,剪贴板历史功能已经被打开。您可以尝试选择 Windows 徽标键 + V 查看剪贴板历史。
本文目录
Windows系统查看拷贝记录
在Windows系统中,我们可以通过以下步骤来查看拷贝记录:
1. 打开“资源管理器”(快捷键为“Win+E”)
2. 点击左上角的“查看”选项卡
3. 在“查看”选项卡下方,点击“选项”
4. 在弹出的“文件夹选项”对话框中,选择“查看”选项卡
5. 向下滑动找到“启用历史记录”选项,点击“启用”按钮并确认
6. 在“高级设置”选项卡中,找到“勾选‘在文件夹中显示拷贝记录’”并勾选
7. 点击“确定”按钮,退出“文件夹选项”对话框
8. 需要查看拷贝记录的文件夹中,右键点击空白处,在弹出的上下文菜单中选择“属性”
9. 在弹出的“属性”对话框中,选择“历史记录”选项卡即可查看拷贝记录
Mac系统查看拷贝记录
在Mac系统中,我们可以通过以下步骤来查看拷贝记录:
1. 打开“Finder”(快捷键为“Command+N”)
2. 在菜单栏中选择“前往”->“前往文件夹”
3. 在弹出的“前往文件夹”对话框中,输入“/Library/Preferences/com.apple.sidebarlists.plist”并点击“前往”按钮
4. 在打开的文件夹中找到“com.apple.sidebarlists.plist”文件,将其复制到桌面上
5. 在桌面上右键点击该文件,选择“以文本编辑器打开”(如果没有该选项,可以选择“打开方式”->“其他应用程序”->“文本编辑器”)
6. 在打开的文件中,找到和你要查找的文件所在文件夹的名称匹配的条目,你会看到一个数组列表,称为“Bookmark”或“History”。
7. 在数组列表中,查找与你拷贝的文件匹配的项目,并记录日期和时间戳以及文件路径。
总结
通过以上介绍,我们了解了如何在Windows和Mac系统中查看电脑拷贝记录。以上两种方法都比较简单易操作,大家可以根据自己的系统选择适合自己的方法进行查看拷贝记录。




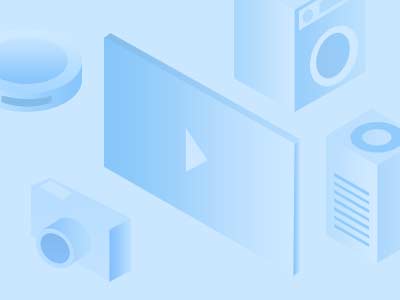
发表评论