
上周,在旁友圈PPT学习社群中,我们完成了第4季『人物介绍』的模仿训练,按照以往的惯例,依旧是放出两期内容,来跟各位分享。
不废话,咱们直奔主题。
对于人物介绍的页面来讲,大多数的 PPT 页面,大概长这个样子:
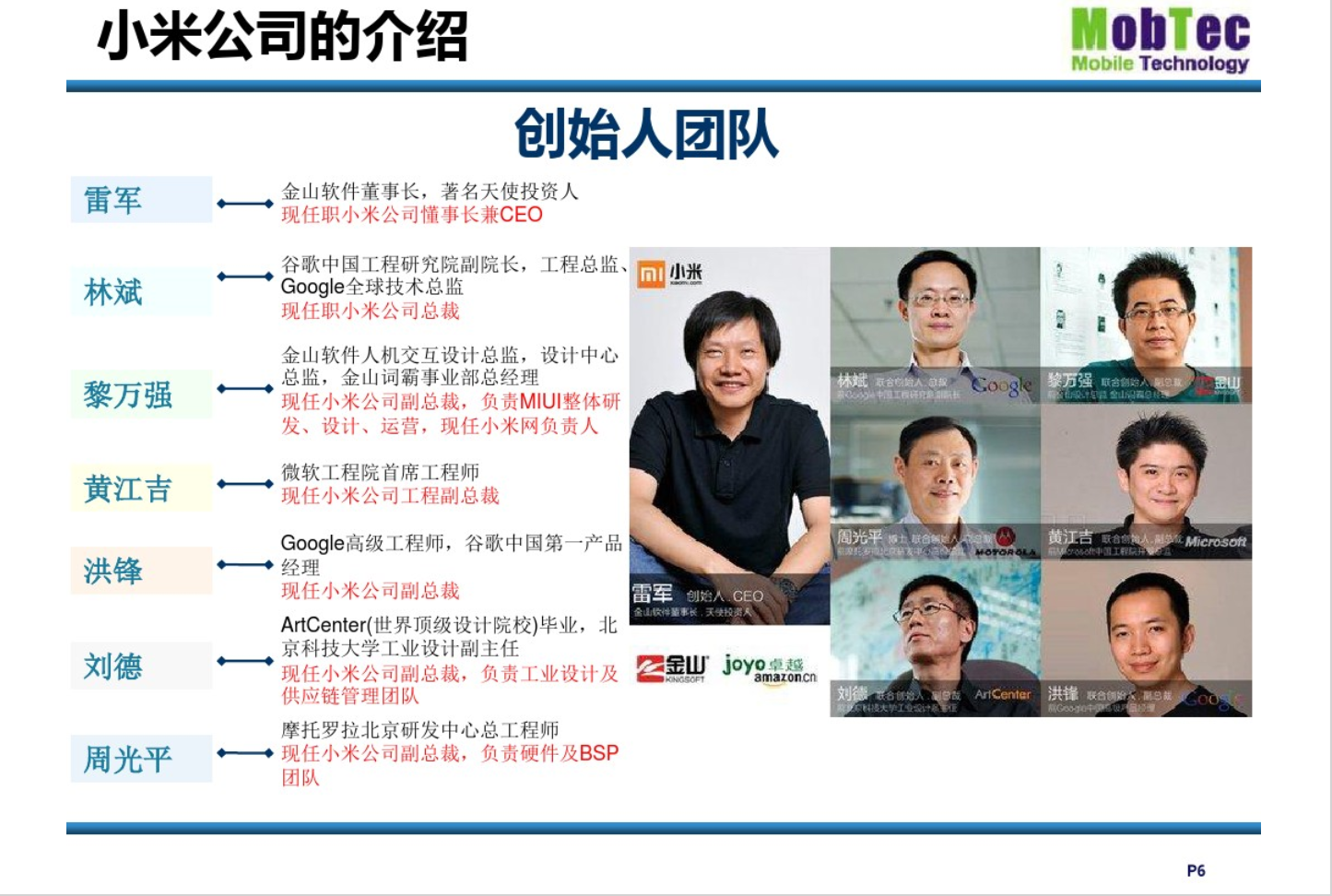
那么,有没有一些简单的方法,能够快速的做出一张还不错的人物介绍页面呢?
肯定是有的,要不然我也不会写这篇文章了,对吗?
提到人物介绍的页面,我们要处理的,其实无非是两个方面的信息,分别是:
啥意思呢?接下来,咱们就通过两个实际的案例,来更好的理解一下。
首先是第1个页面
这是很常见的团队介绍类的PPT,我们先来看一下原稿。
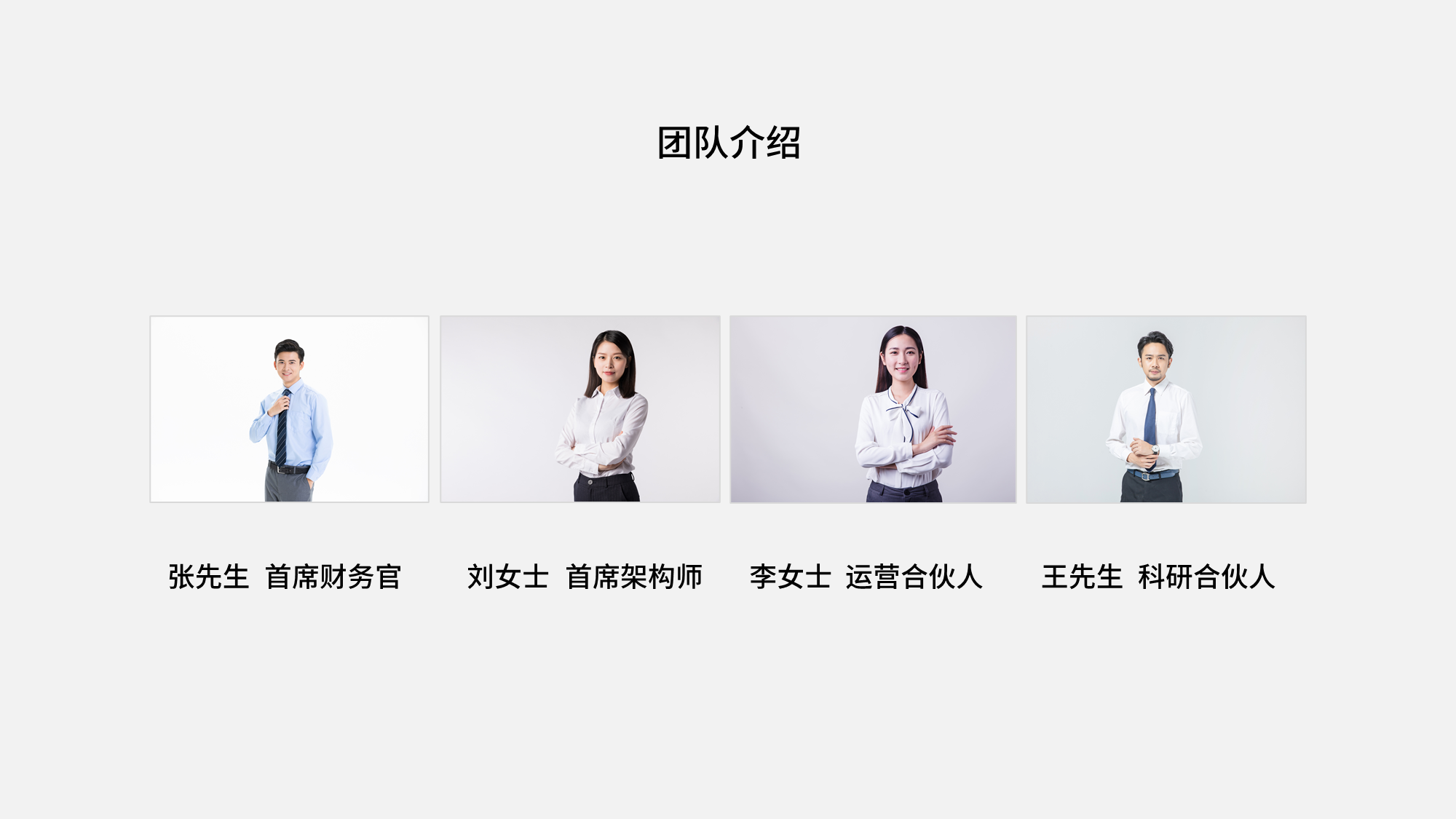
按照前面提到的,我们需要做两方面的处理,分别是照片和简介。
01. 照片的问题
照片有什么问题呢?很简单,就是背景色不统一。

不过,也要坦言,其实这几张照片的质量已经挺高了,因为我们大多数的工作PPT里,照片的背景可能是这样:

元素更为杂乱。
那怎么对图片进行处理呢?很简单,既然背景很乱,那我们就把背景去掉。
现在网上有很多的抠图工具,即便你完全不懂ps,也能够很好的进行人像抠图。
比如在这里,我们使用稿定设计,你只需要把照片上传,即可完成抠图:
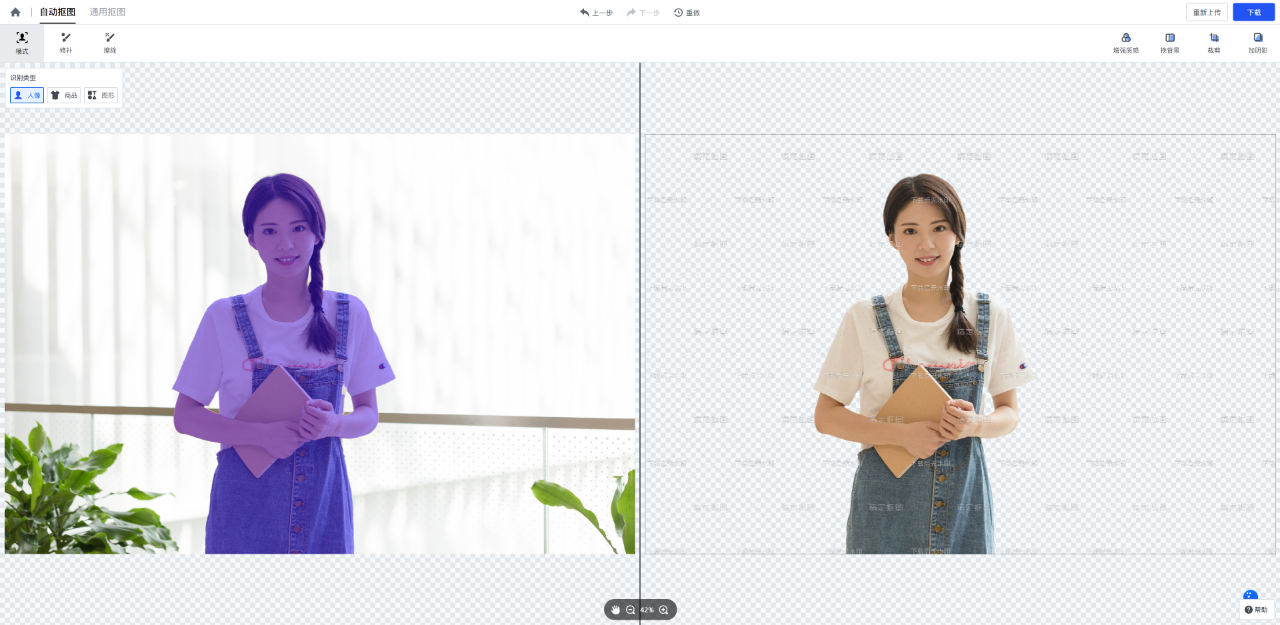
大家来看一下抠好的图片,即便是头发处,也会很干净:
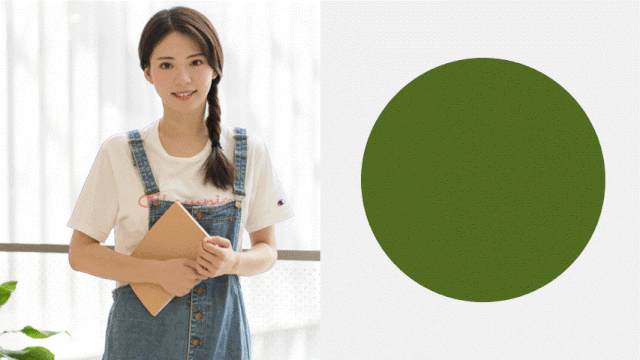
咱们来对比下抠图前后照片的风格,是不是更统一了呢?
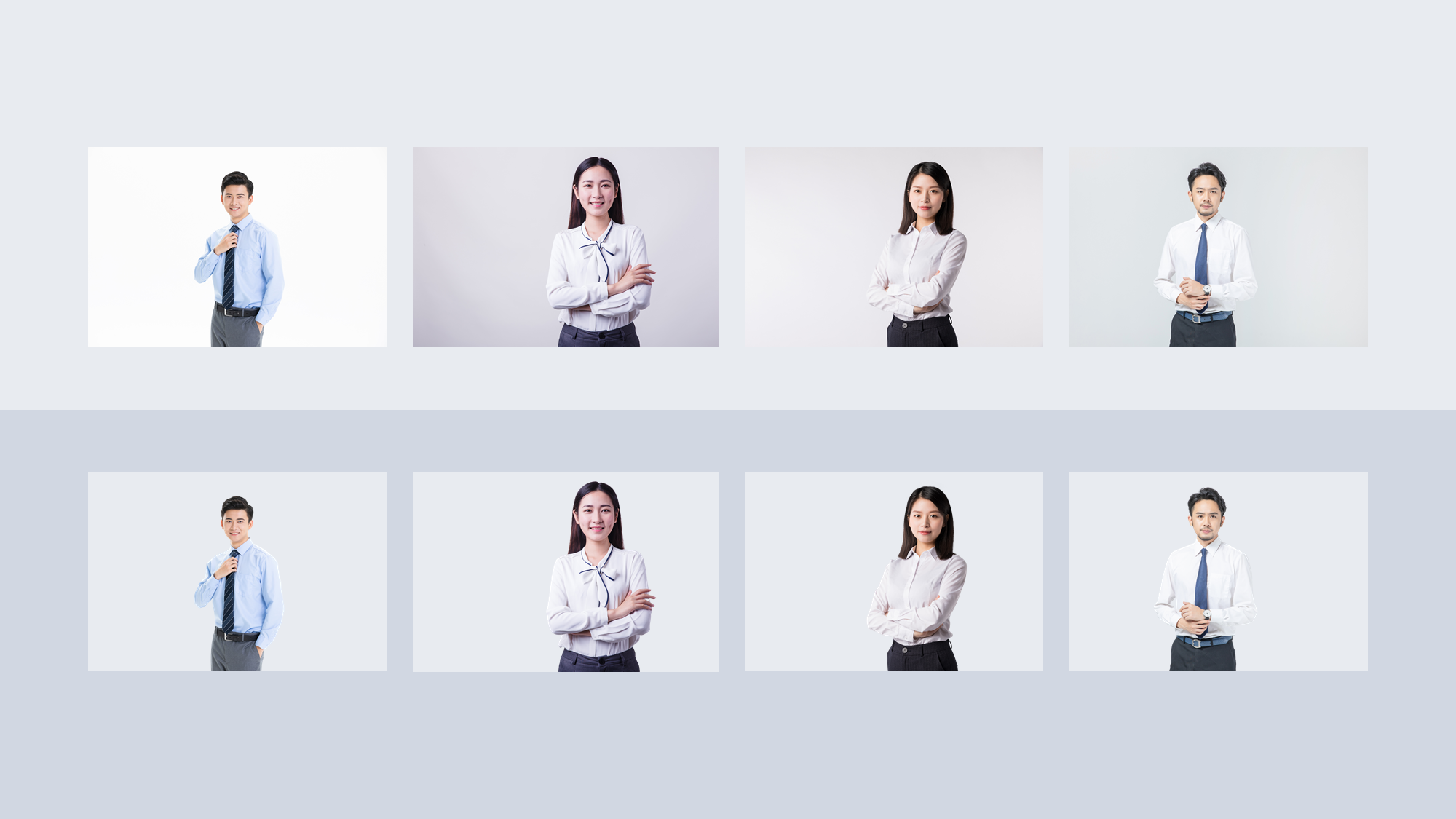
完成了构图之后,我们还需要对图片的尺寸进行调整。
简单解释一下,为什么要有这一步呢?
因为是多人物的排版,照片难免有大有小,而且人物的视平线,也不统一,所以,通过对图片尺寸的调整,可以让人物照片的排版,显得更整齐。
就像这样:
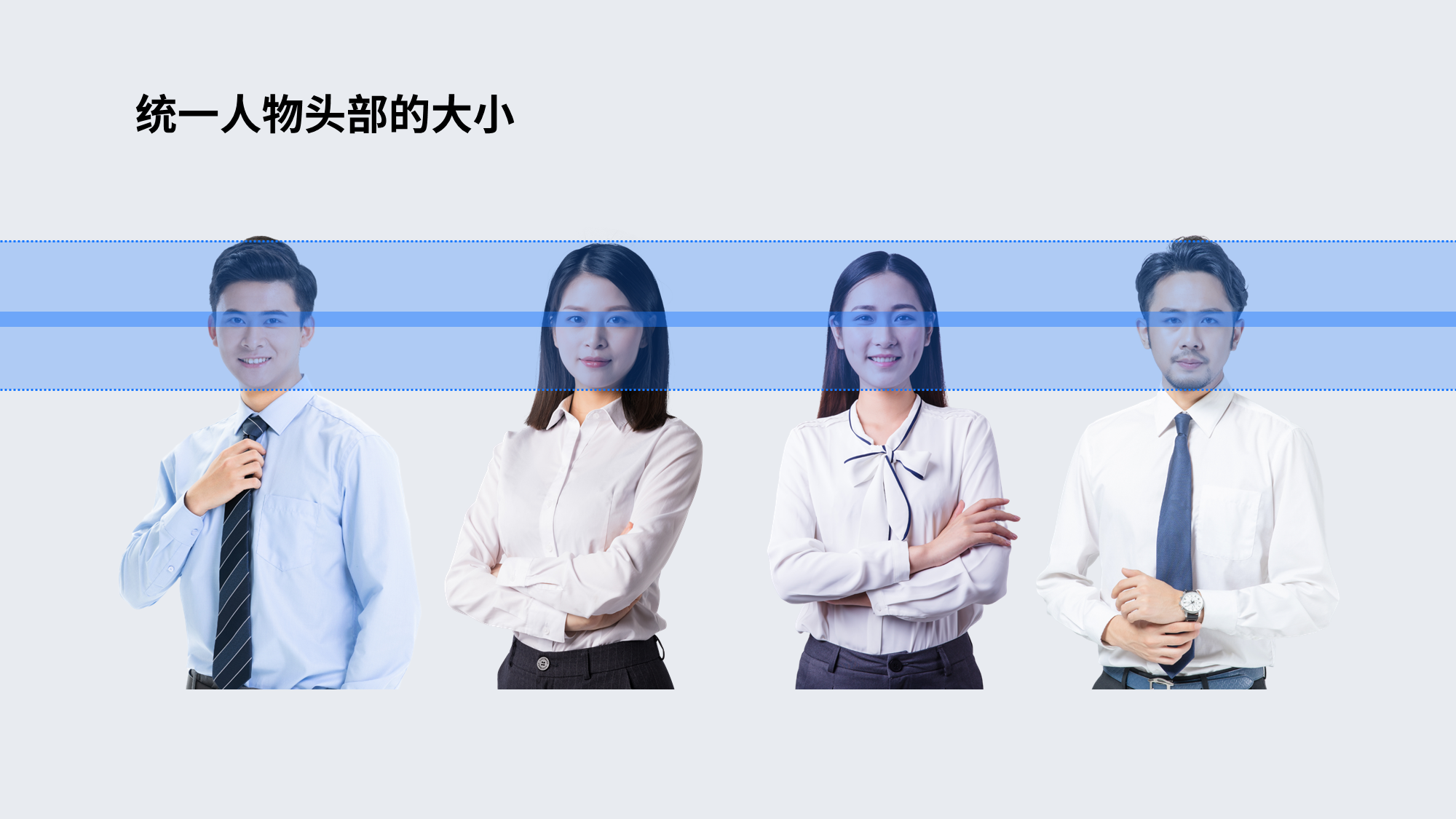
另外,因为这几张人物照片都是半身照,所以,我们可以在人物照片的底部,添加一个统一的色块,以免出现人物照片被拦腰砍断的状况。

好了,到这里呢,图片处理就算结束了。
02. 人物简介的处理
这里文字信息比较少,我们只需要能够凸显出信息的层级关系即可。
就像这样,在这里,我添加了一些简单的修饰:

然后,我们把图文结合,来看一下效果:

到这里呢,基本上就完成90%了,但页面看上去会稍微有一点平淡,缺少层级变化。
怎么解决呢?还记得我之前分享过的方法吗?加一个色块就可以了。
就像这样:

是不是好很多呢?咱们来看下最终的页面效果:

接下来是第2个页面
这是3个人物的排版,相较于前一个例子,人物的照片会更乱。
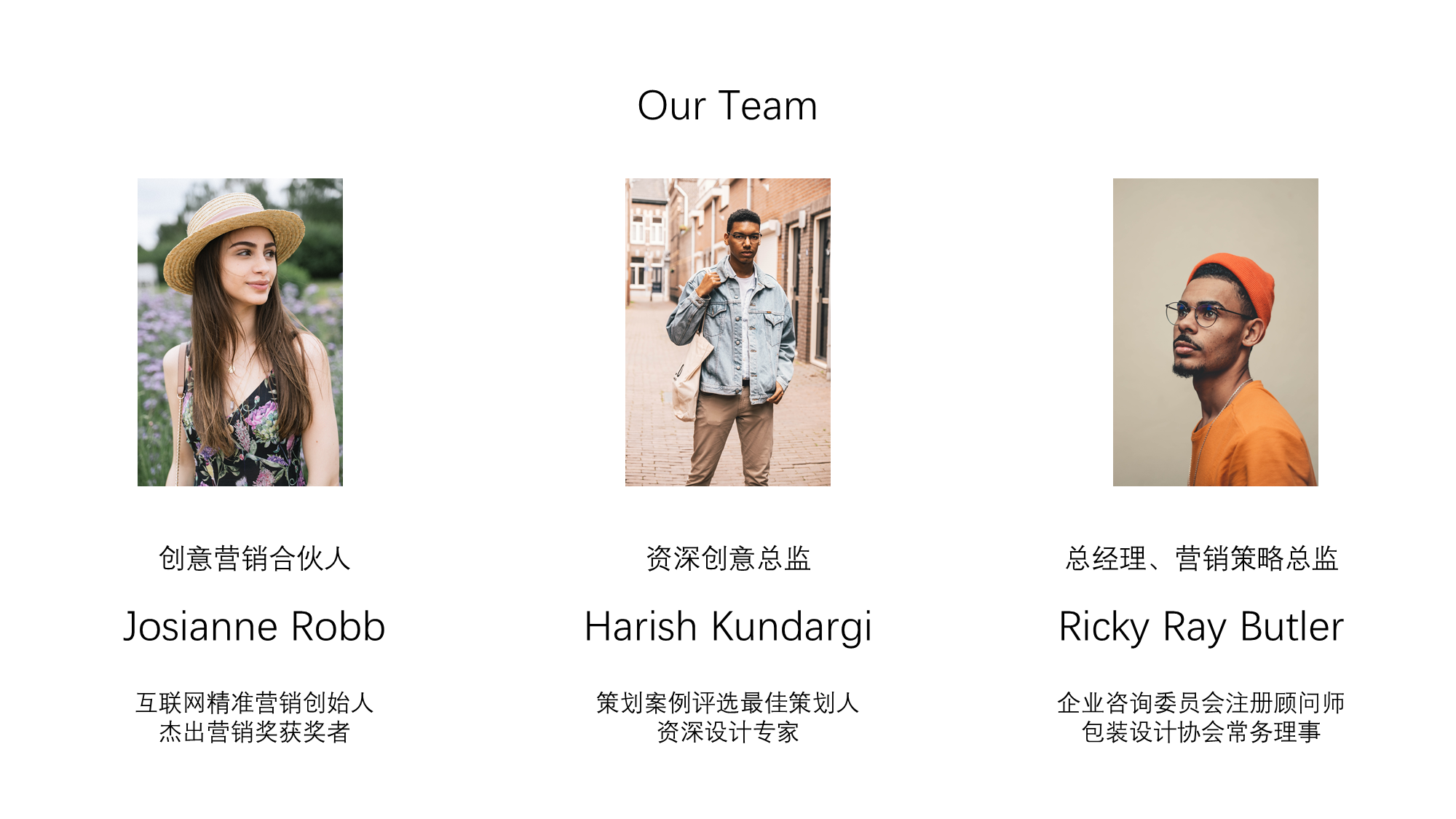
那该怎么对它进行处理呢?依旧是两个步骤。
01. 对照片进行处理
相信你也能看得出来,这里的照片背景太乱了,怎么处理呢?抠图去背。
把照片上传到稿定抠图网站,依旧是一键即可完成抠图:
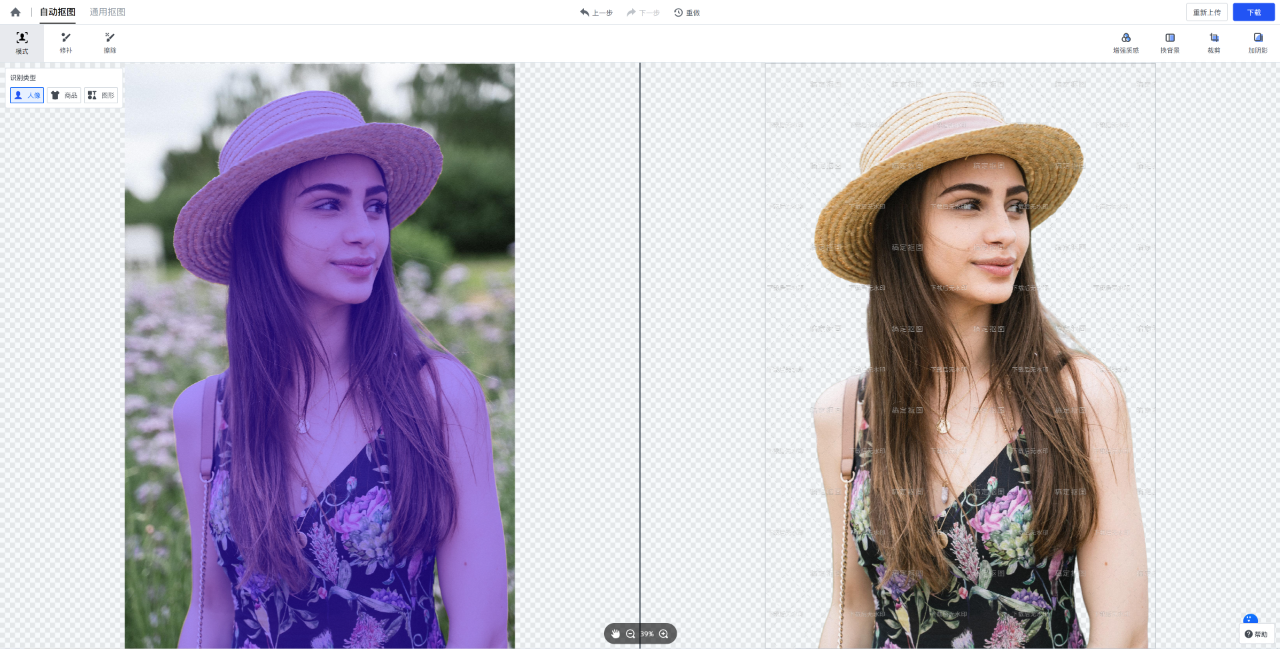
来看一下抠图后的照片效果:
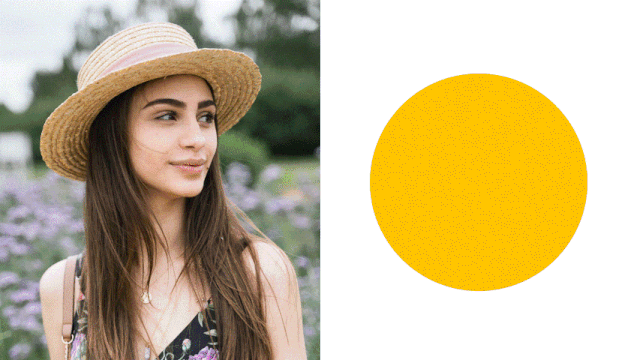
然后,依旧是对图片的尺寸进行调整,保持视平线统一,那我就不多啰嗦了:
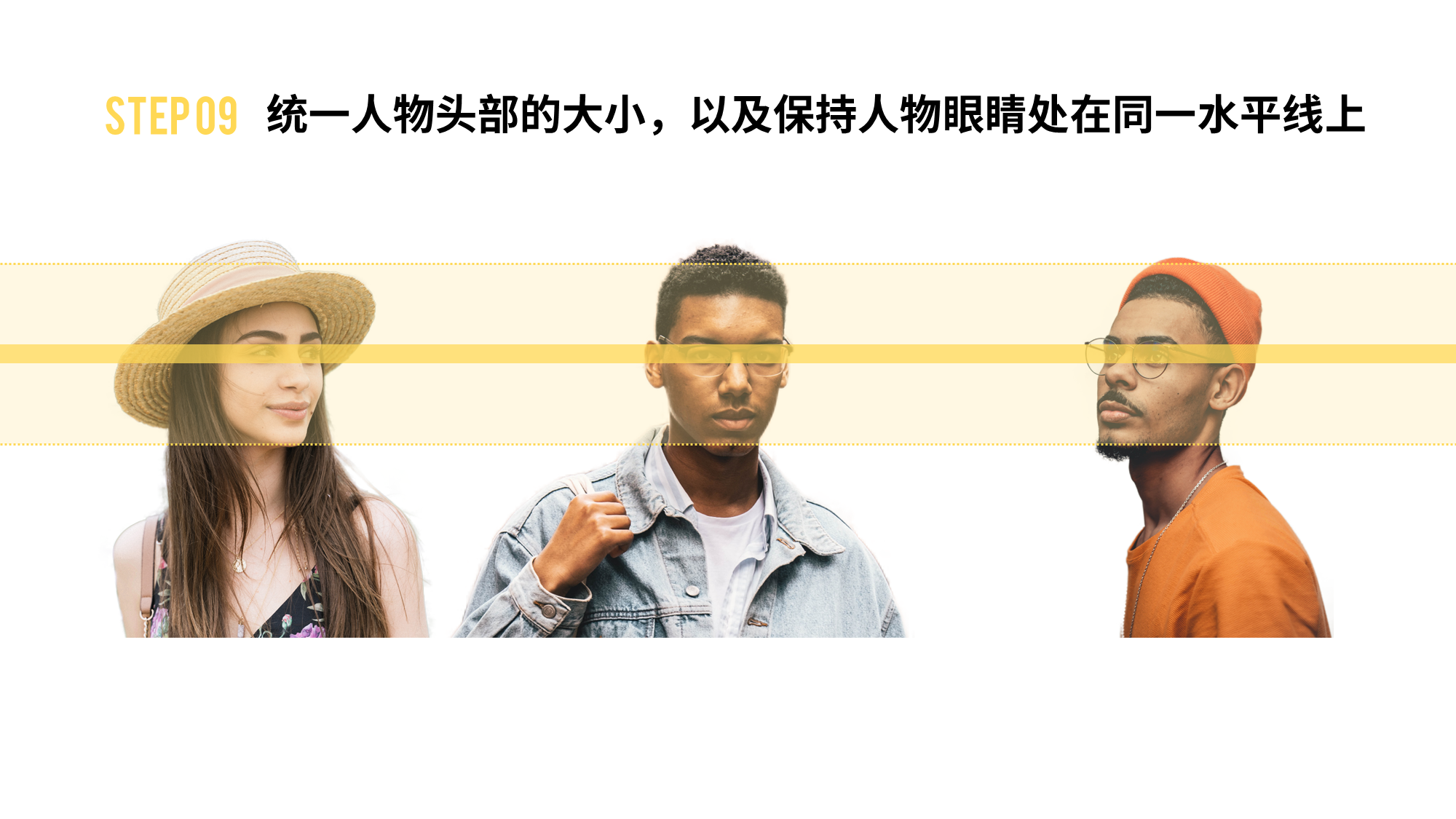
接下来,我们依旧是在图片的底部,添加一个统一的图形:
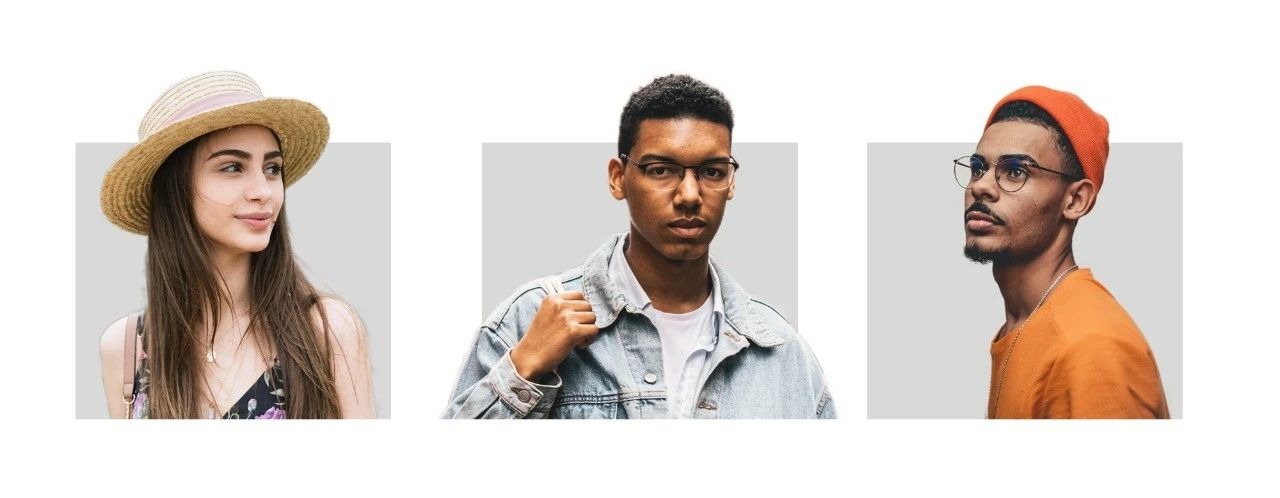
但从前面的人物介绍信息来看,这是一个创意团队的介绍,所以,我们可以考虑对图形的样式,做一些变化,让它们看上去不那么呆板。
我们可以采用异形图形,做成这样:
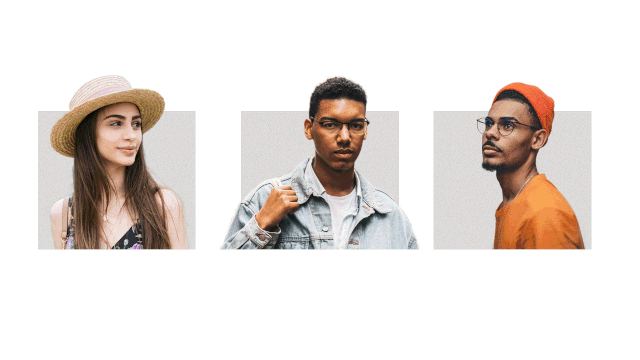
这种异形图形是怎么画的呢?也是用工具生成的:
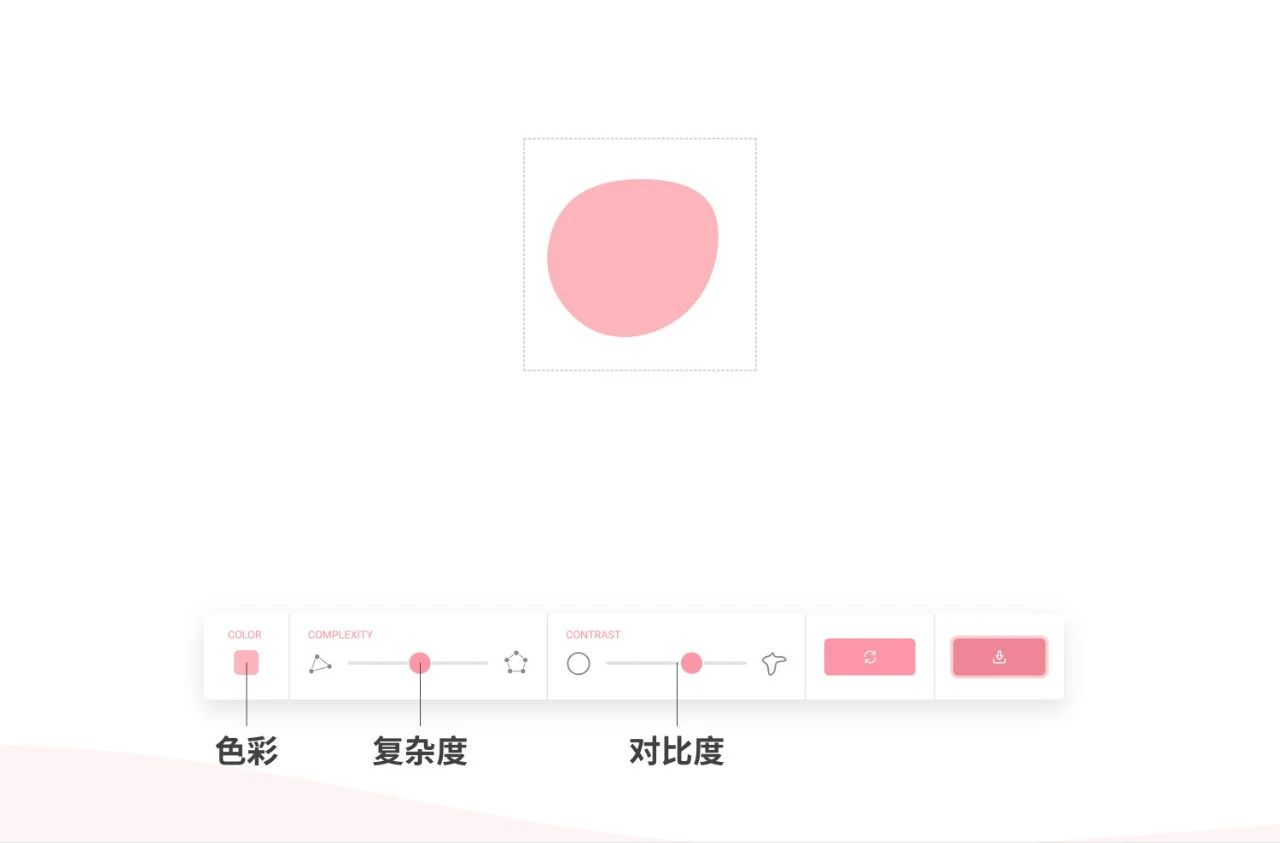
接下来,我们就需要把图片的底部边缘,与图形保持统一。
这里分为两个步骤:
首先,我们在图形上,插入一个矩形,利用布尔运算,进行图形剪除:
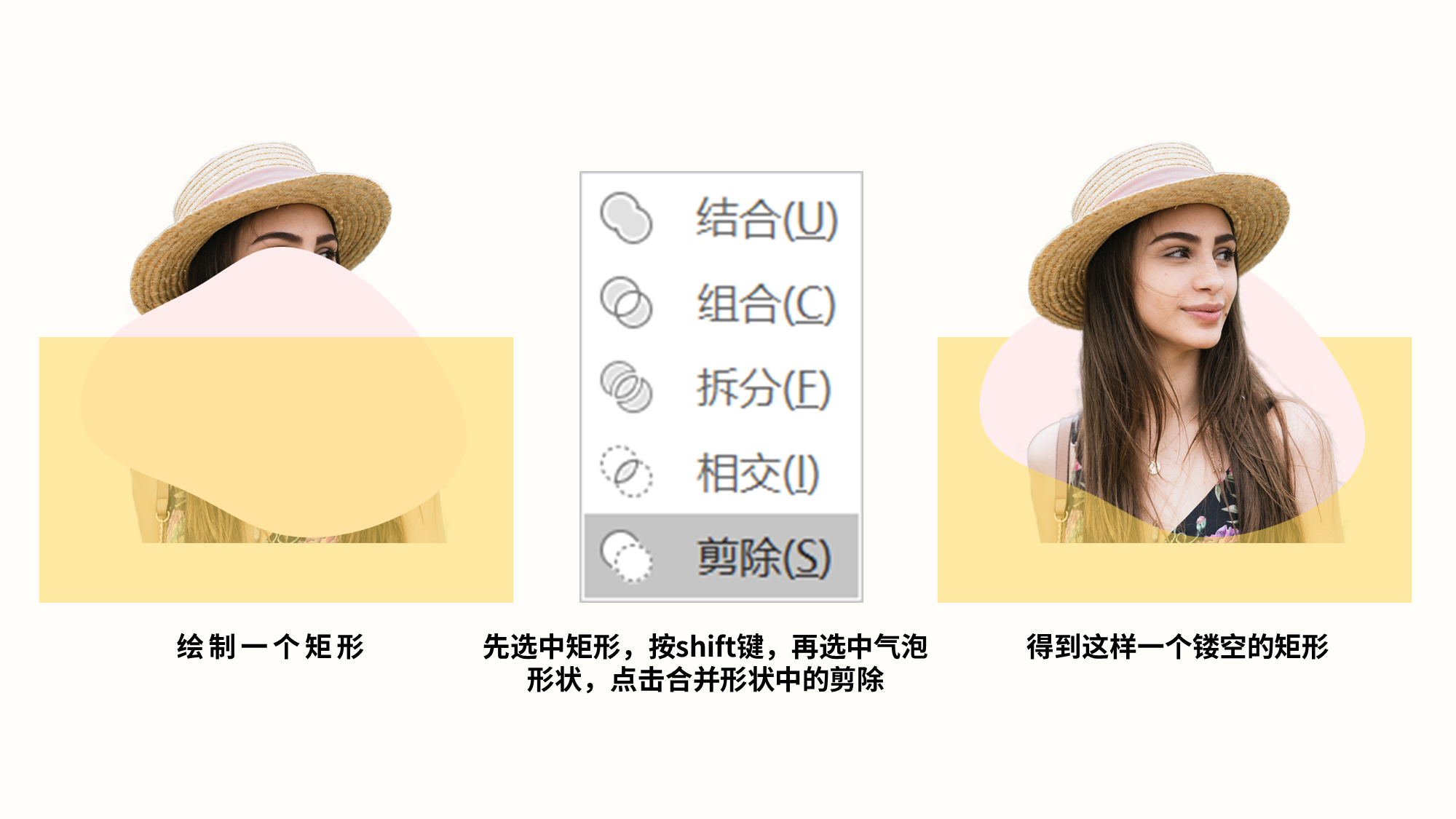
其次,我们选中人物的照片,再选中上一步剪除后,得到的图形,再次进行剪除运算:
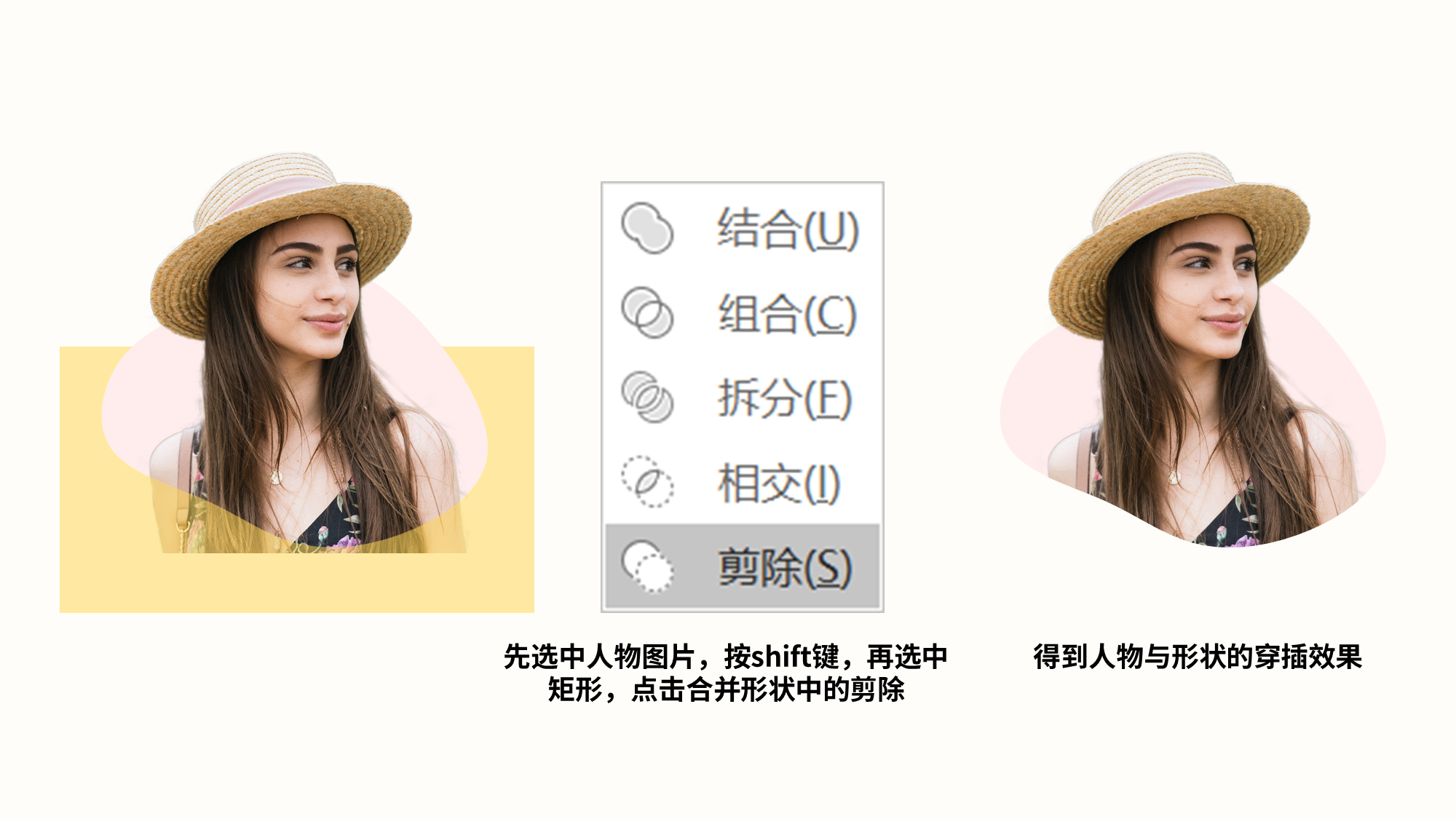
到这里呢,图片的处理就算完成了。
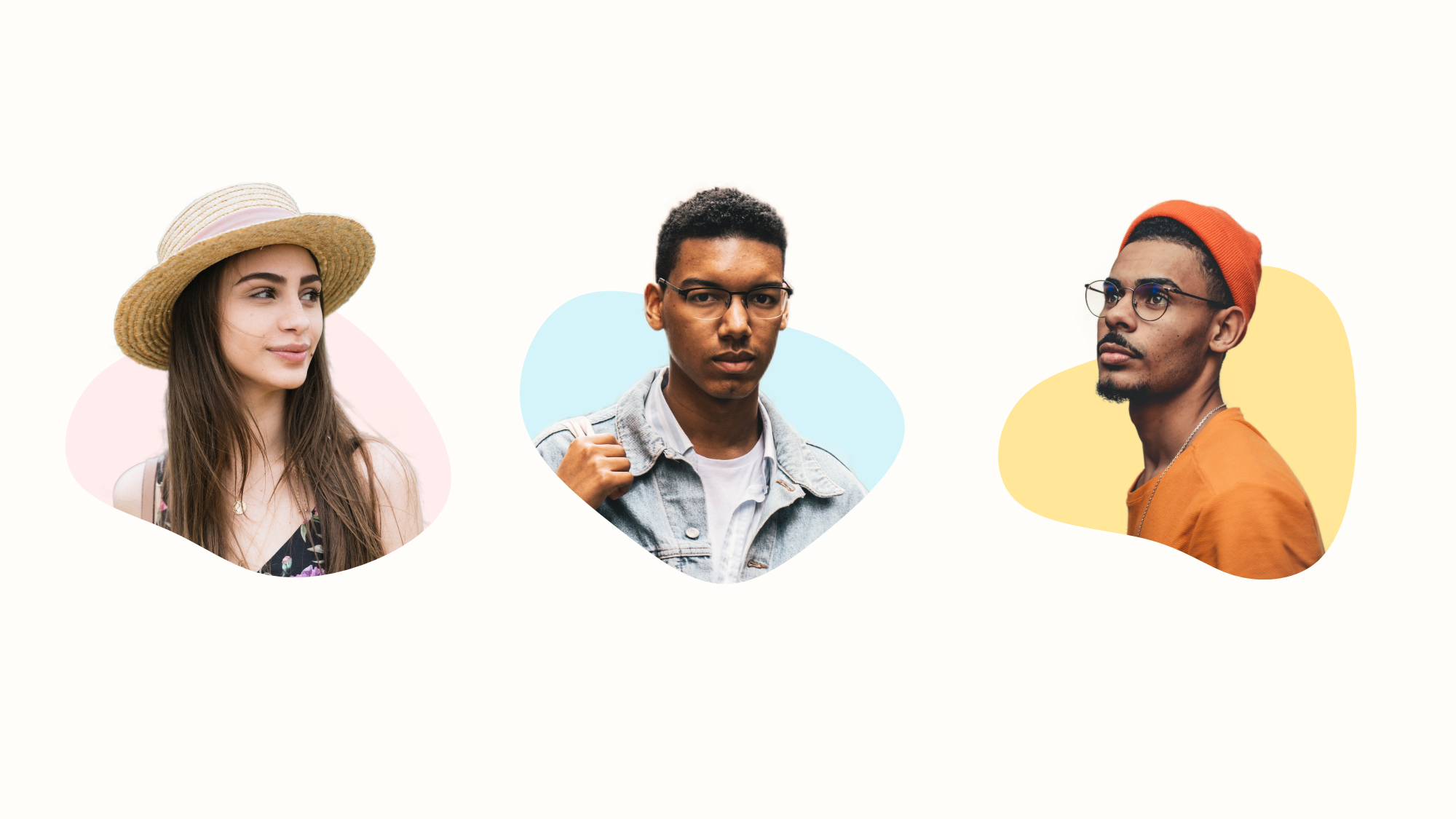
02. 对信息进行处理
对于信息的处理呢,依旧是划分层级,凸显重点,这个难度不大,我们可以直接来看一下对比效果:
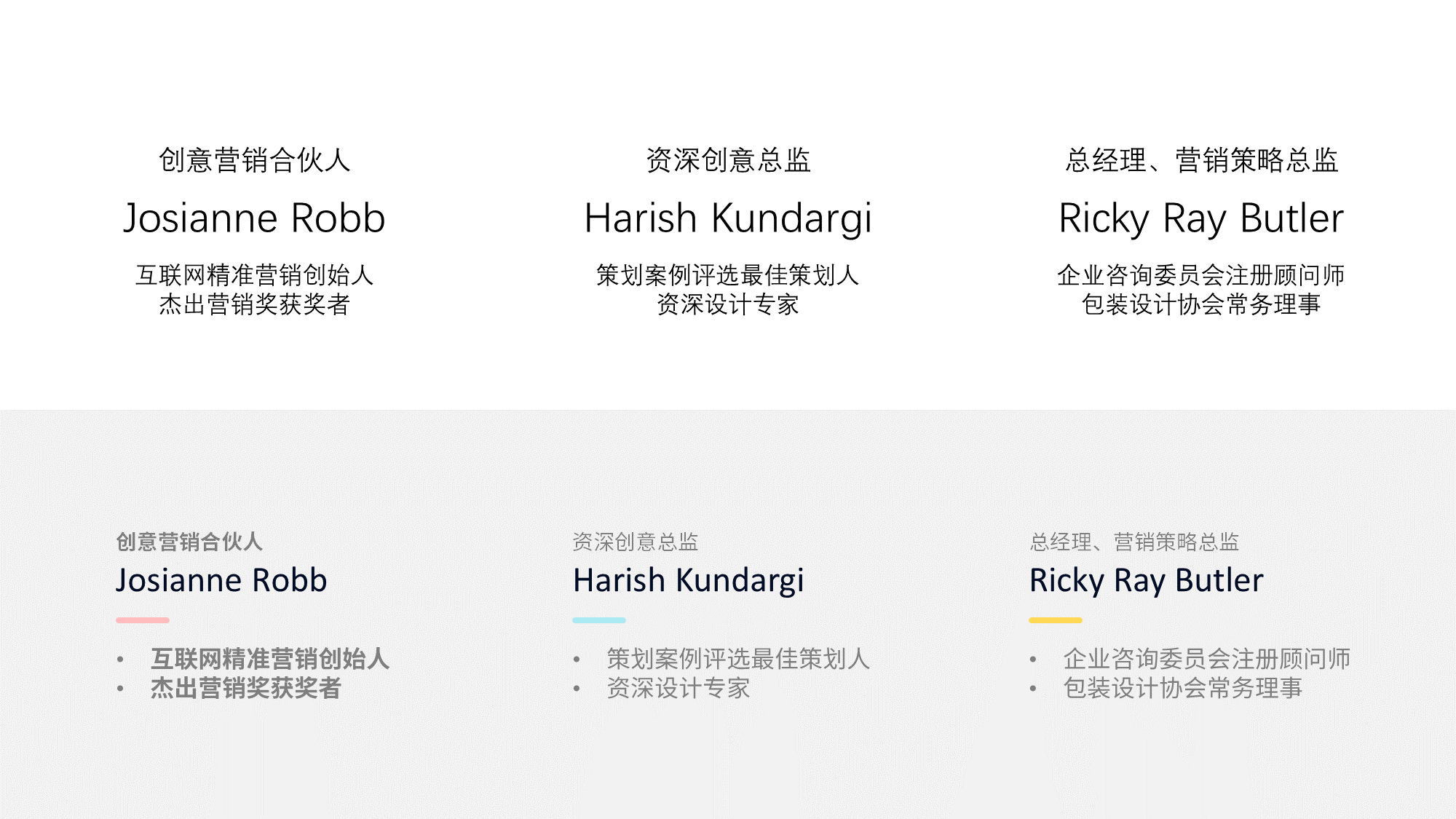
然后,把图片和文字进行对齐排版即可:
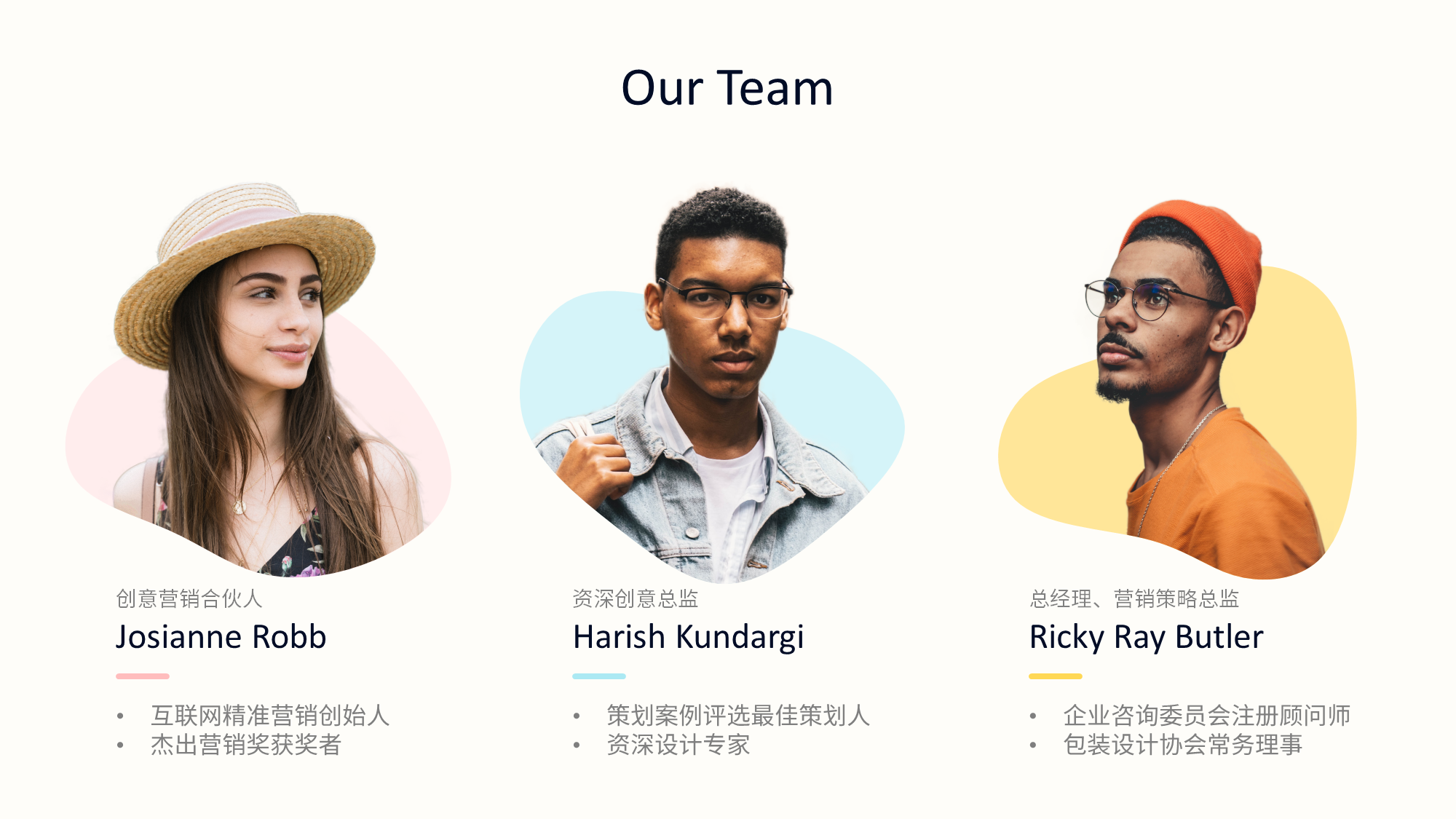
到这里,两个案例就结束了,其中串带了很多的知识点,复盘一下。
人物照片的处理
人物信息的处理

发表评论